Worksheet Preferences
Worksheet settings that affect how data is visualized can be customized and saved. Some users want an average statistic in the details pane others need to always see labels on their axes and want to start all their worksheets in table view. All of this can now be saved as a set of preferred worksheet preferences with a single click, and all newly created worksheets will follow the preferred configuration.
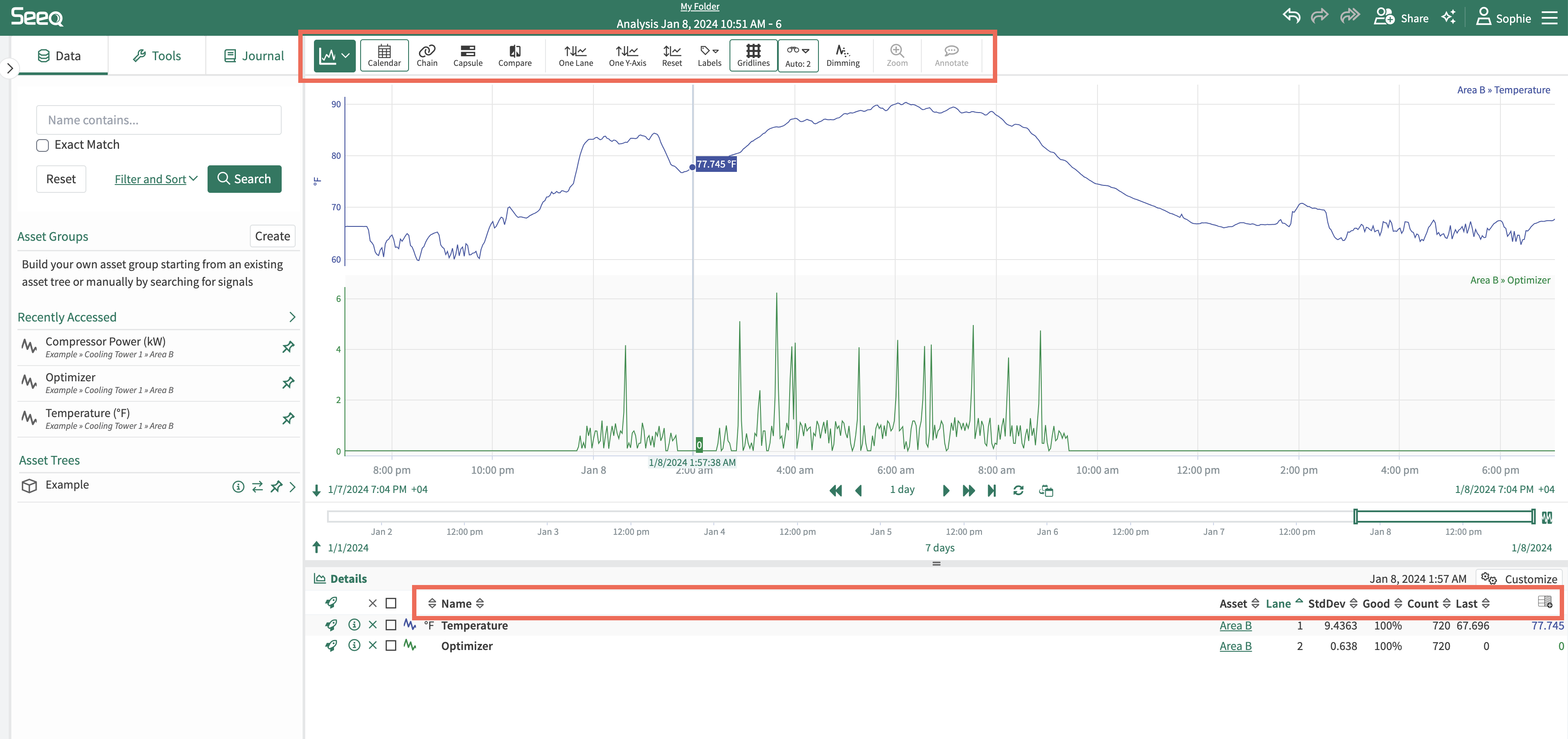
The settings from the toolbar and any columns added to the details panel or capsules panel will be saved but no actual data from the worksheet will be part of the saved configuration.
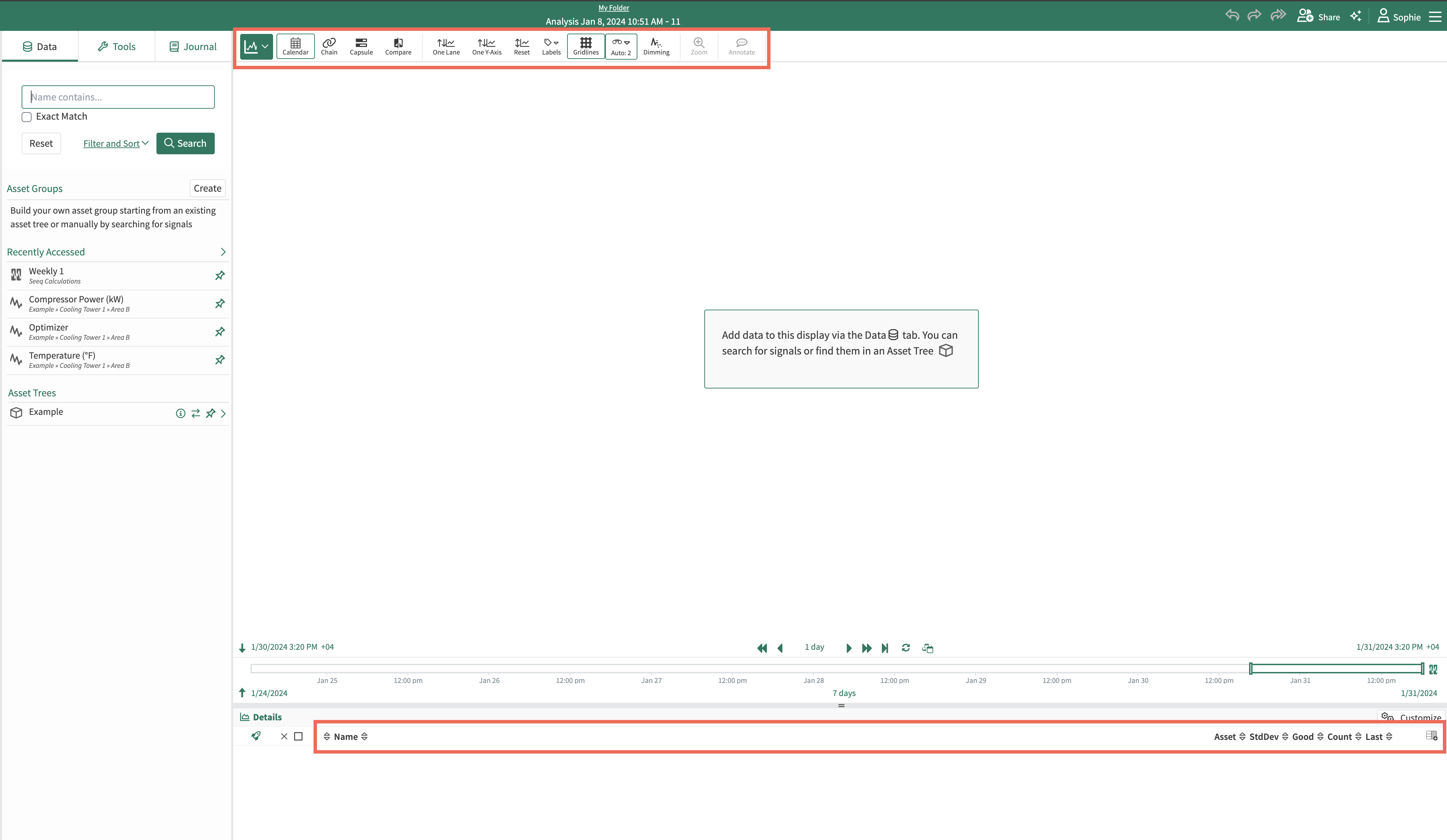
New worksheet has the same settings set
How to configure worksheet preferences:
Configure any one worksheet to have all your preferred settings toggled and changed to your liking, or find a worksheet that already looks like how you want all your newly created worksheets to look.
Navigate to preferences (under the user icon in the top bar menu).
Click "Save Preferences”.
[Optional] If you notice that you want to change some settings from your preferences, simply open a new worksheet (which will be configured with your current setting preferences), toggle or change any setting, and click "Save Preferences" from the preferences section once again.
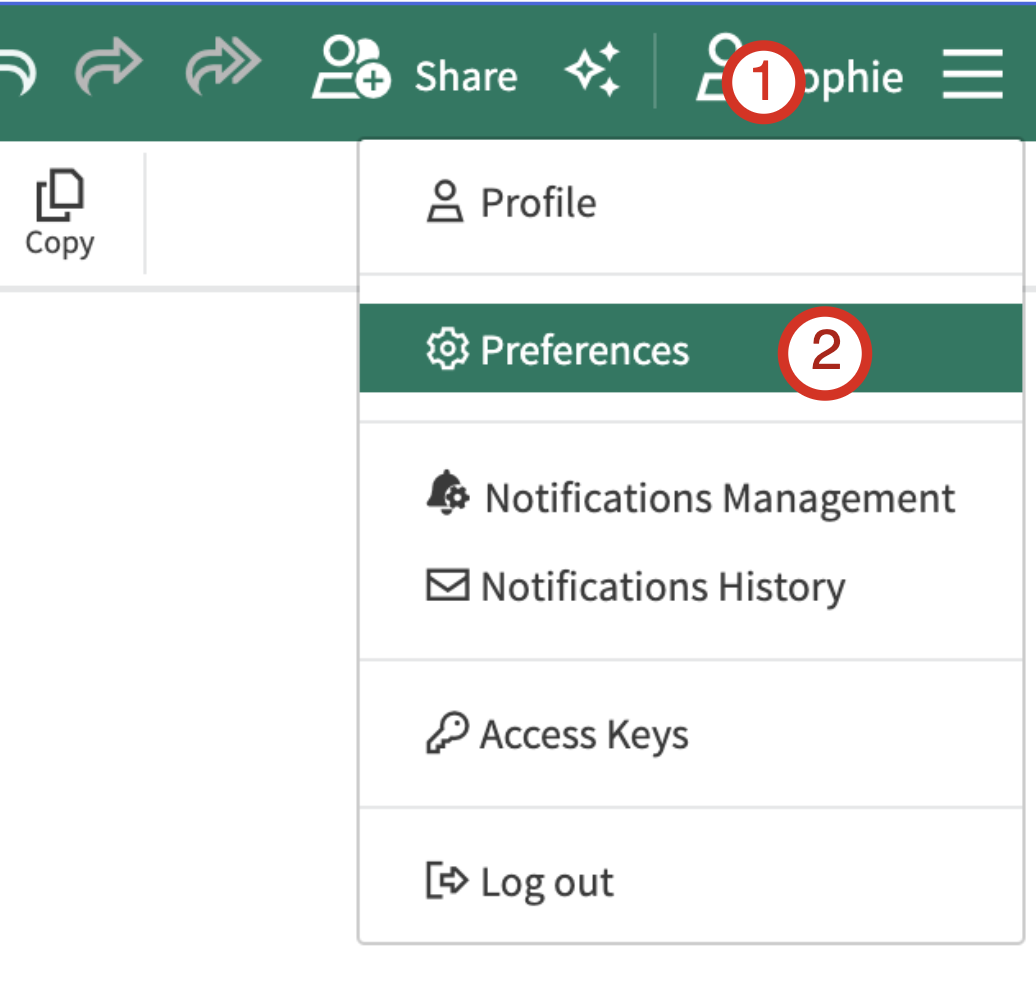
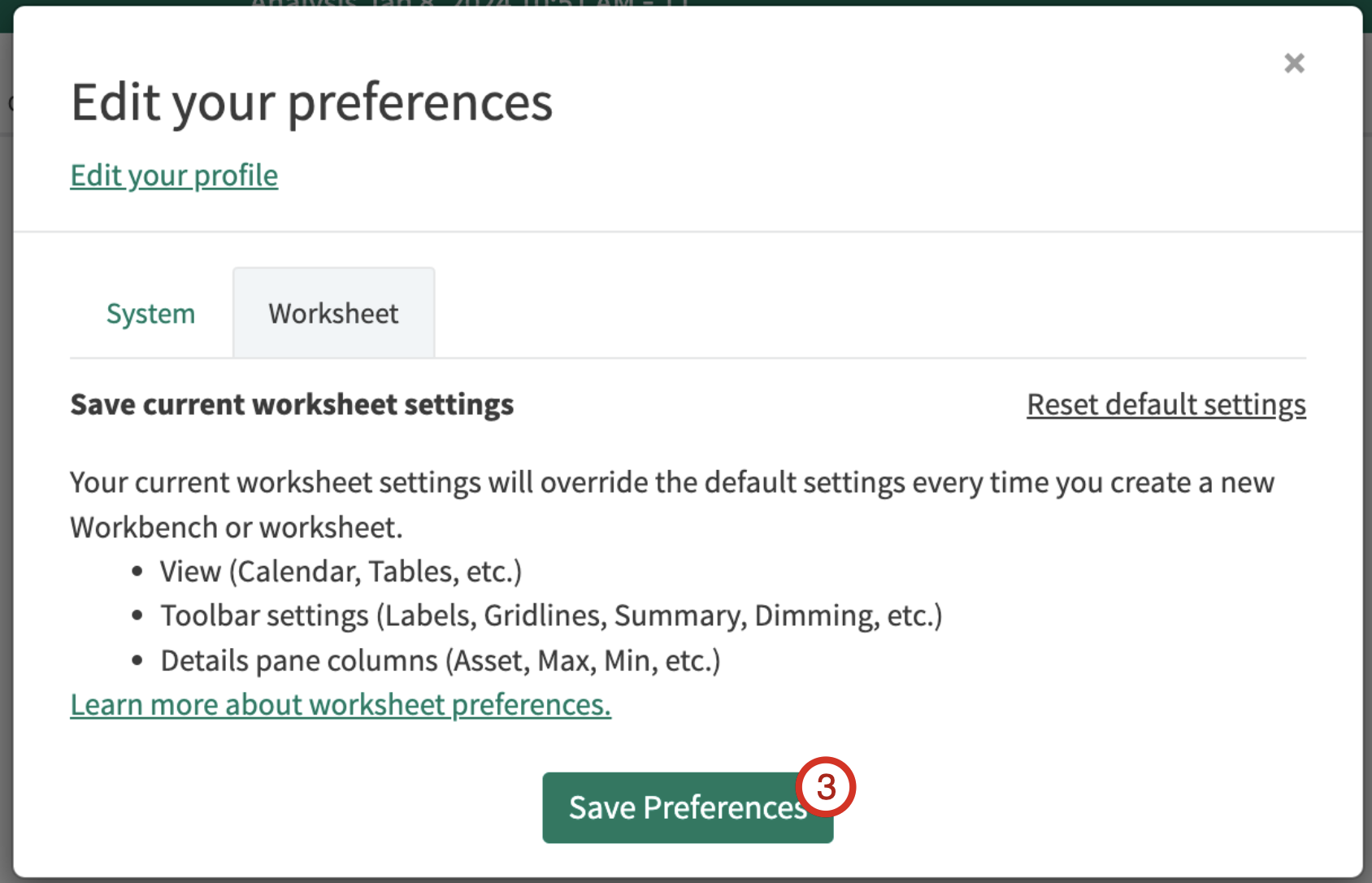
Preferences are saved and apply to a specific user. You can only save preferences from a workbook that you created. (Tip: If you wish to save preferences off of a worksheet that someone else owns, you can duplicate it and use your copy of the workbook).
Note: Clicking on "Save Preferences" will overwrite the current settings and become the default preferences for all future worksheets. The "Reset default settings" option works in the same way, overwriting your current preferences with Seeq's defaults.
Note: You can change just one setting, all of the settings, or anything in between. Settings from other views are also saved. For example, if you are on the table view, toggle to enable some columns, then switch to XY plot and "Save Preferences," next time you make a new worksheet and switch to the table view, you will see your saved columns.
Settings that are saved as part of worksheet preferences:
The view the worksheet is in, such as Calendar, Compare, XY plot, Table, etc.
Details pane settings, including enabled columns, sorting, and filtering.
Capsules pane settings, including enabled columns, sorting, and filtering.
All options from the toolbar in each view: Dimming, Gridlines, Coloring, Labels' configuration, etc.
