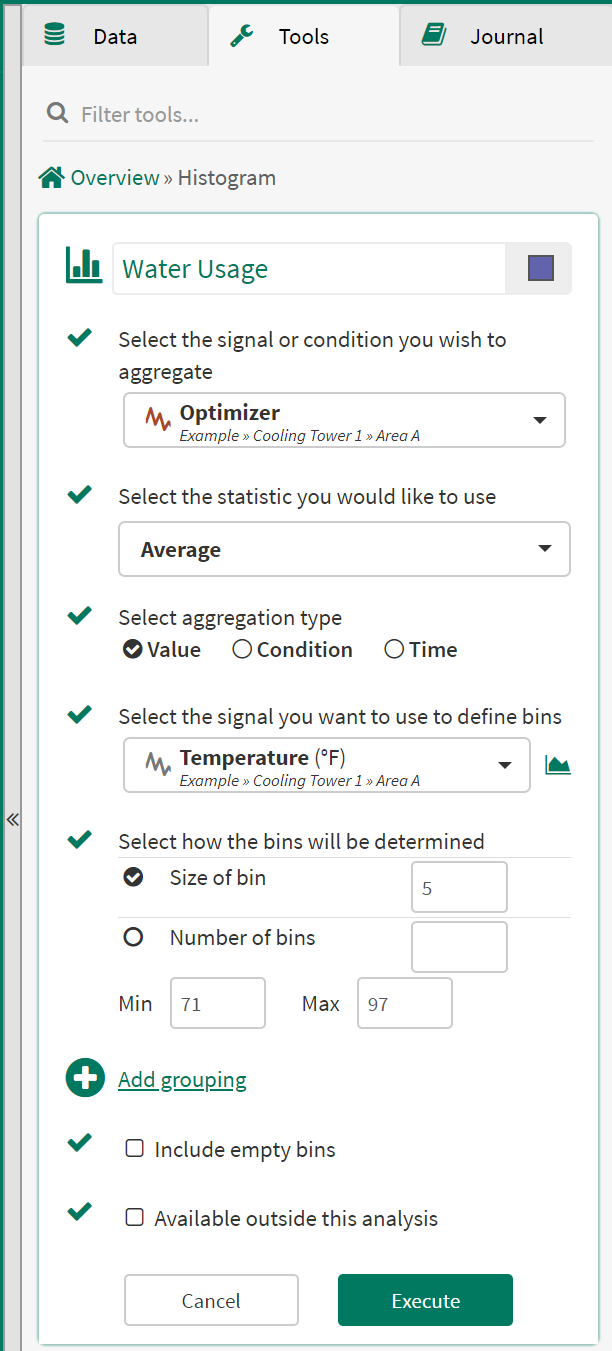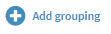Histogram
Histogram enables users to aggregate a signal within conditions, over periods of time, or with respect to another signal. This tool can be used to identify statistical distributions, pivot one signal off of another, or summarize a signal in specific periods of interest. These periods of interest can be with respect to time, signal values or capsule properties.
Using the Histogram Tool
Examples of Histograms in Seeq
Histogram for Statistical Distribution
To create a histogram of the data for identifying statistical distribution, aggregate by value and select the same signal for aggregating and defining bins. Select the "count" statistic. This will let you see if your distribution is normal, bimodal, skewed, or other. Below is an example of a histogram from data that is close to normally distributed.
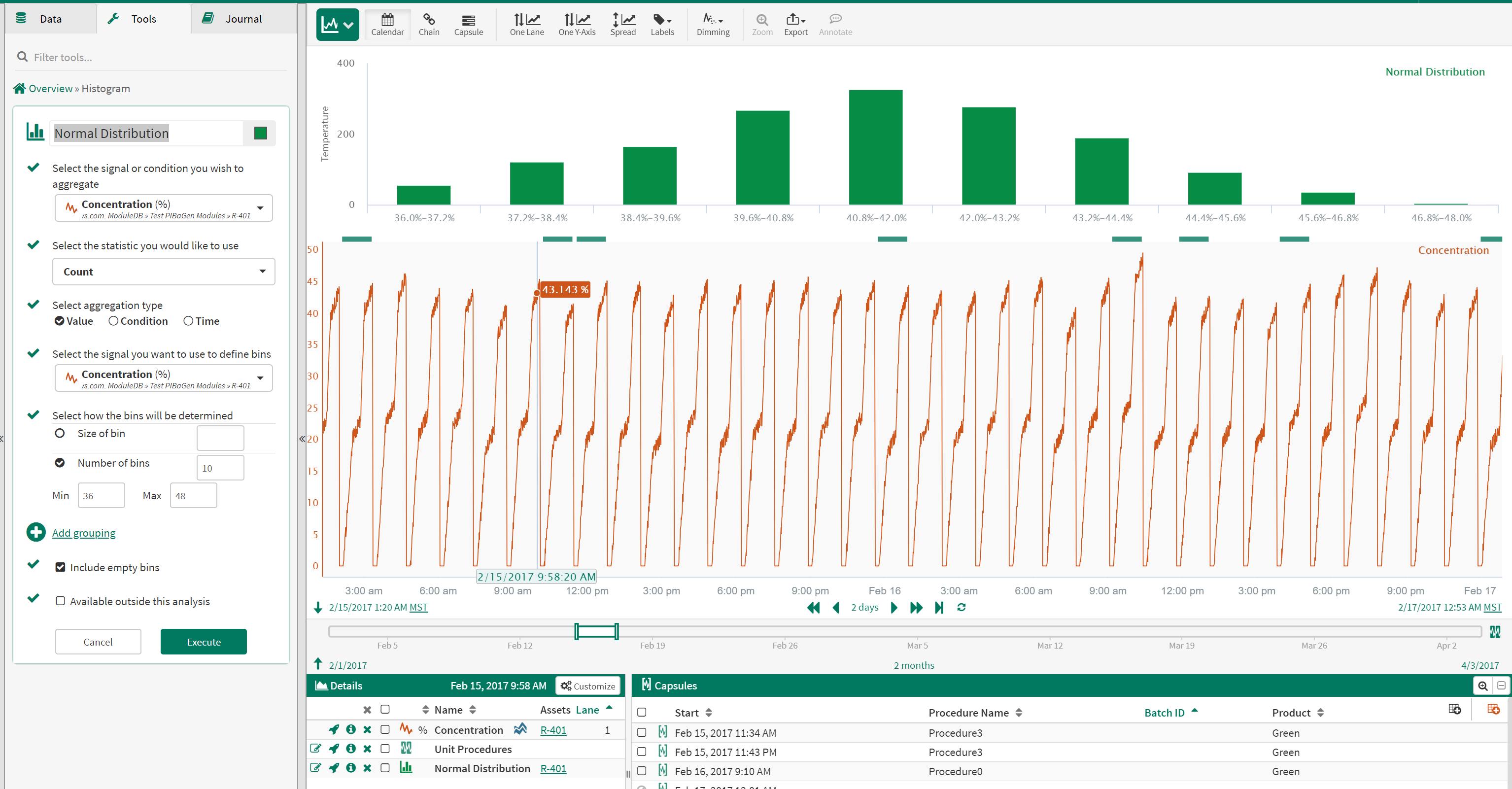
Aggregating by Value
The histogram below represents the average water flow (Optimizer) within 5 degree temperature bins. More water is used in higher temperature ranges in the 1 day viewed in the display range.
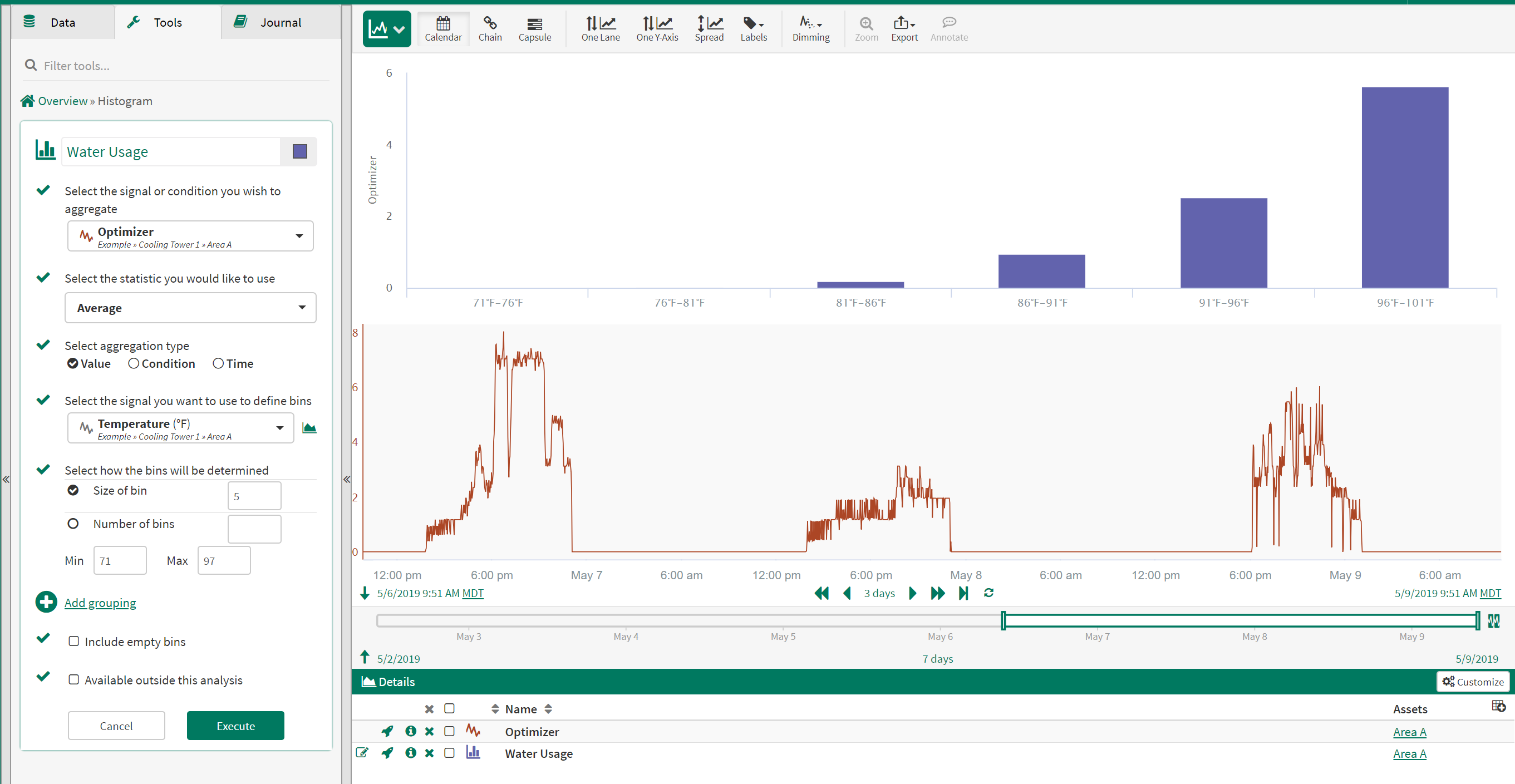
Aggregating by Condition
If properties have been assigned to conditions, these properties can be another way to aggregate data within the histogram tool. The below histogram represents average temperature for each BatchID identified within identified Unit Procedure conditions.
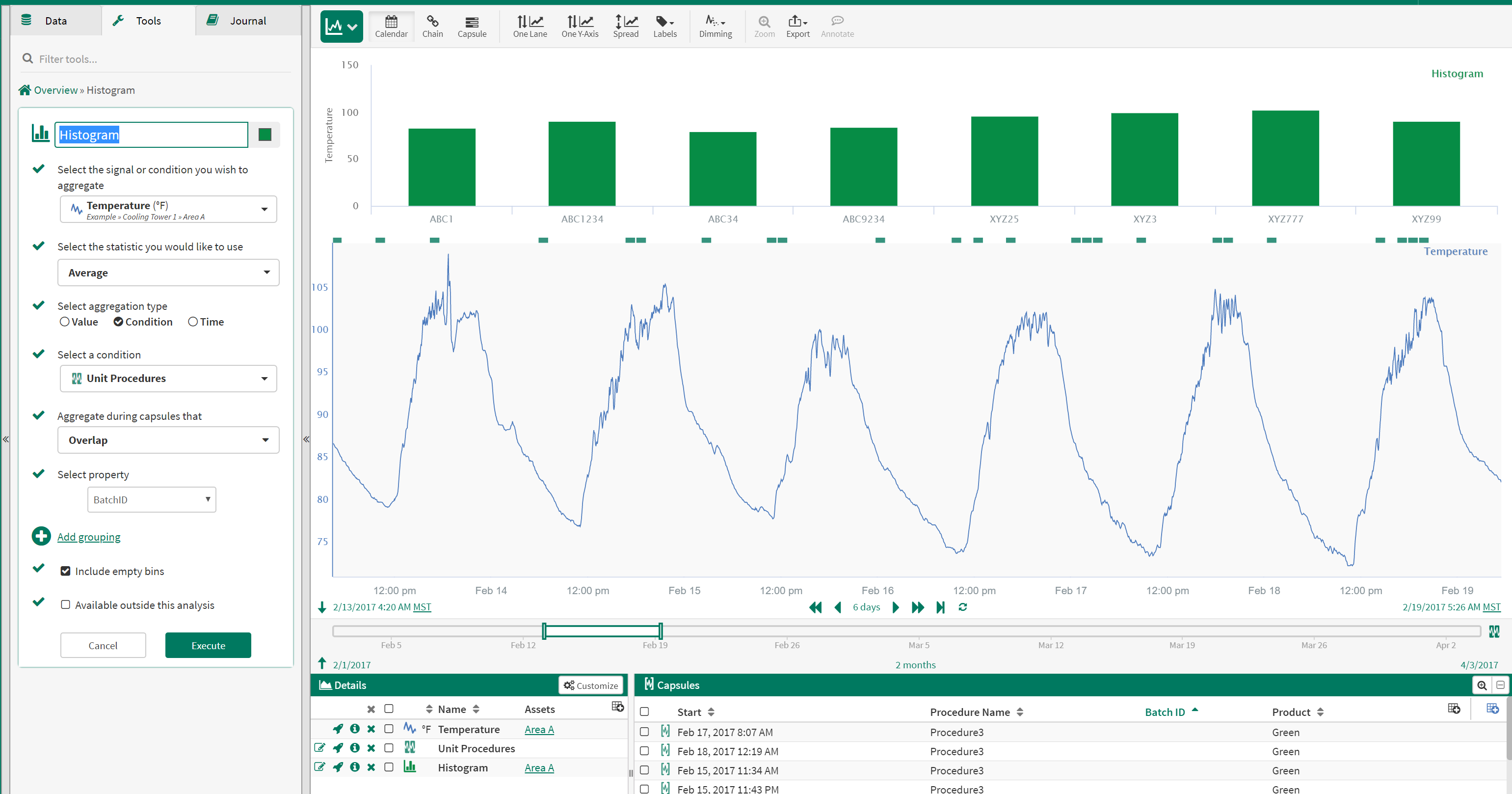
Aggregating by Time
The below histogram is using the totalize statistic to calculate the volume of water used each day in the 4 day period. Note 5 columns exist because the 4 days included part of Monday and part of Friday.
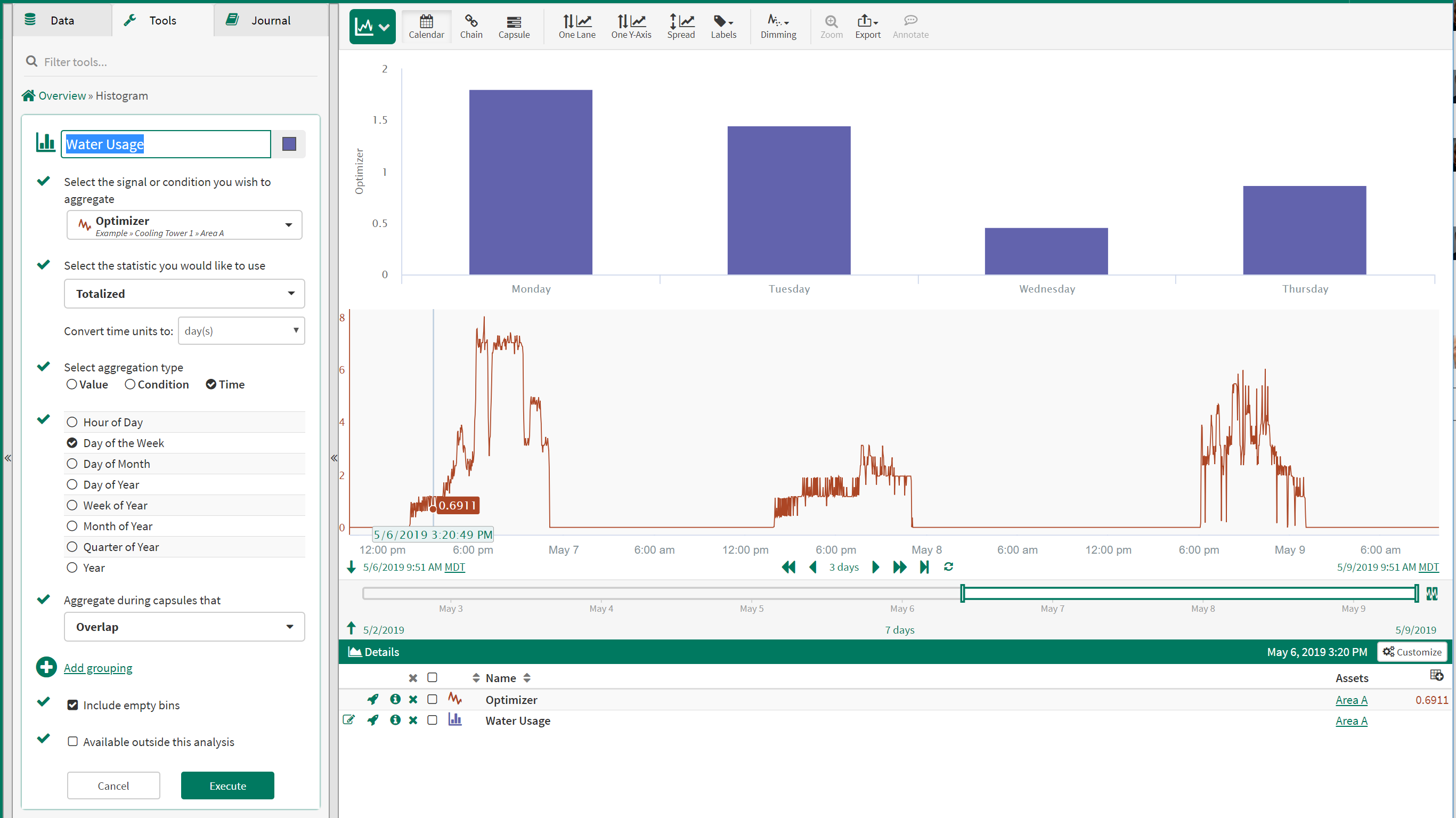
Add Grouping
One example of using two bins when aggregating by condition is below. Average temperatures are broken out first by BatchID (x-axis), and then by Procedure Name (up to two columns for each BatchID, each representing average temperature within the procedure).
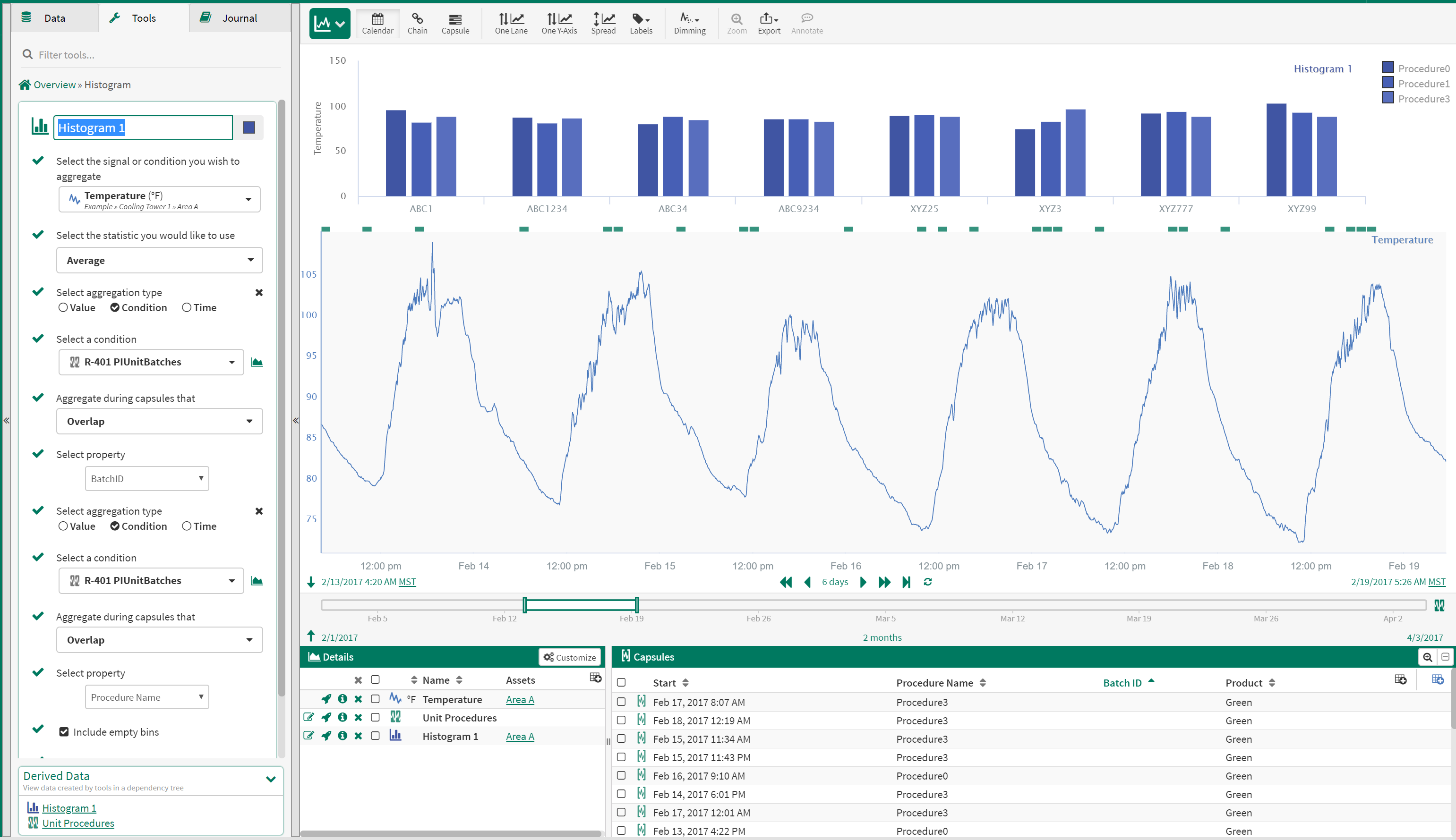
Another example of adding a grouping may be to quantify change over a period of time. The below example takes the aggregation by value example and aggregates again by time to see average water usage within 5 degree temperature ranges over the last 3 quarters.
Customizations:
- Stack data by clicking the "Customize" button in the Details pane header
- When using the multiple groupings you can specify the color for each group by clicking on the legend in the upper right hand corner of the histogram
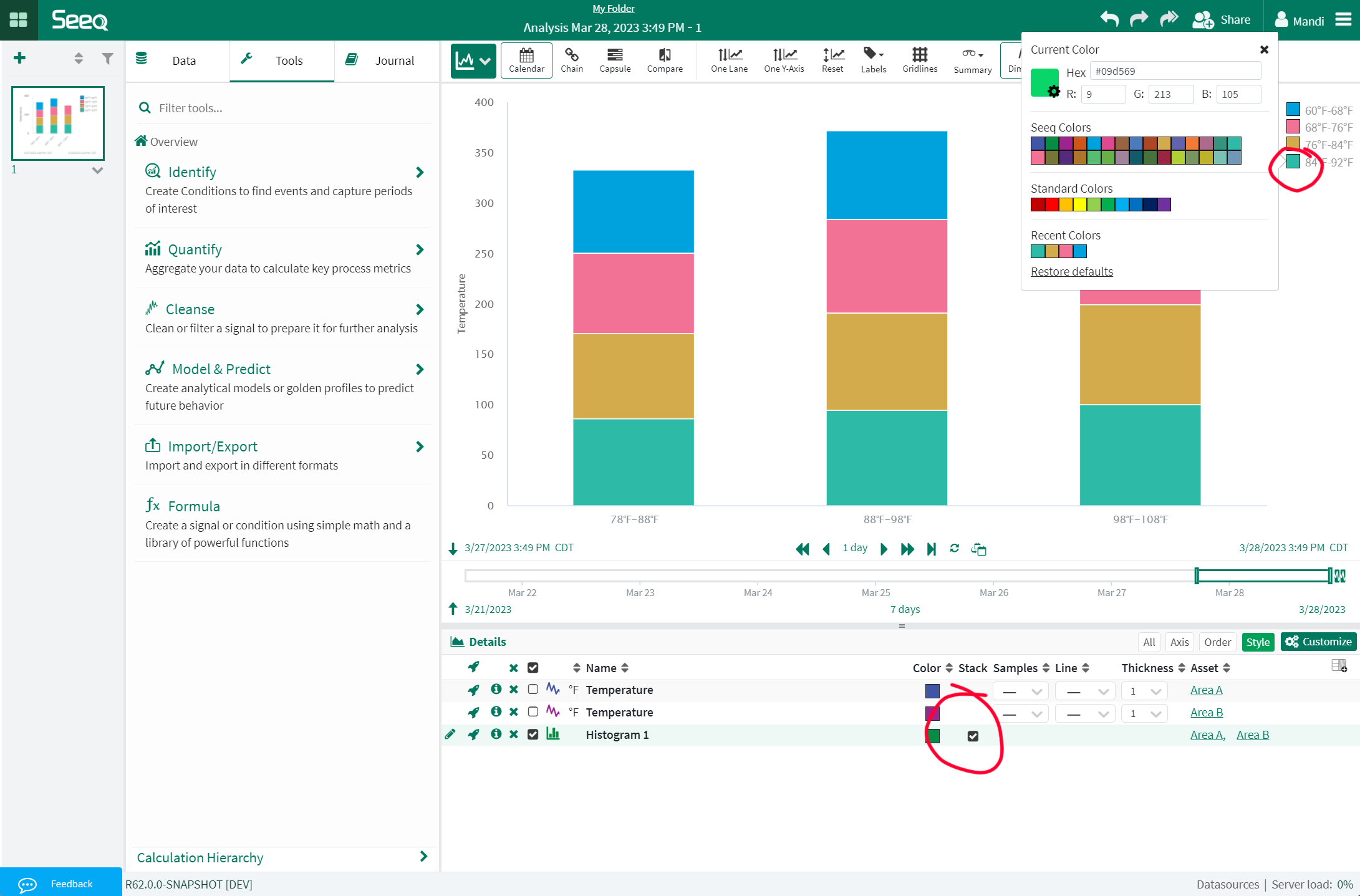
Notes:
There is a limit of 10,000 bins on the display. The histogram will not render if it accumulates more than that. You can generally work around this limit by changing the histogram parameters or using a smaller view range.