User Profile and Preferences
The User Icon at the top right of the screen has many uses and accessible features. This article will describe them in detail. Note while this icon displays in Data Lab to represent the user logged in, it does not allow for updates or navigation elsewhere.



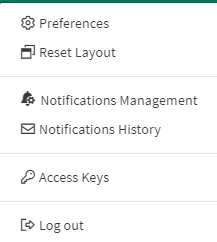
Preferences
Profile
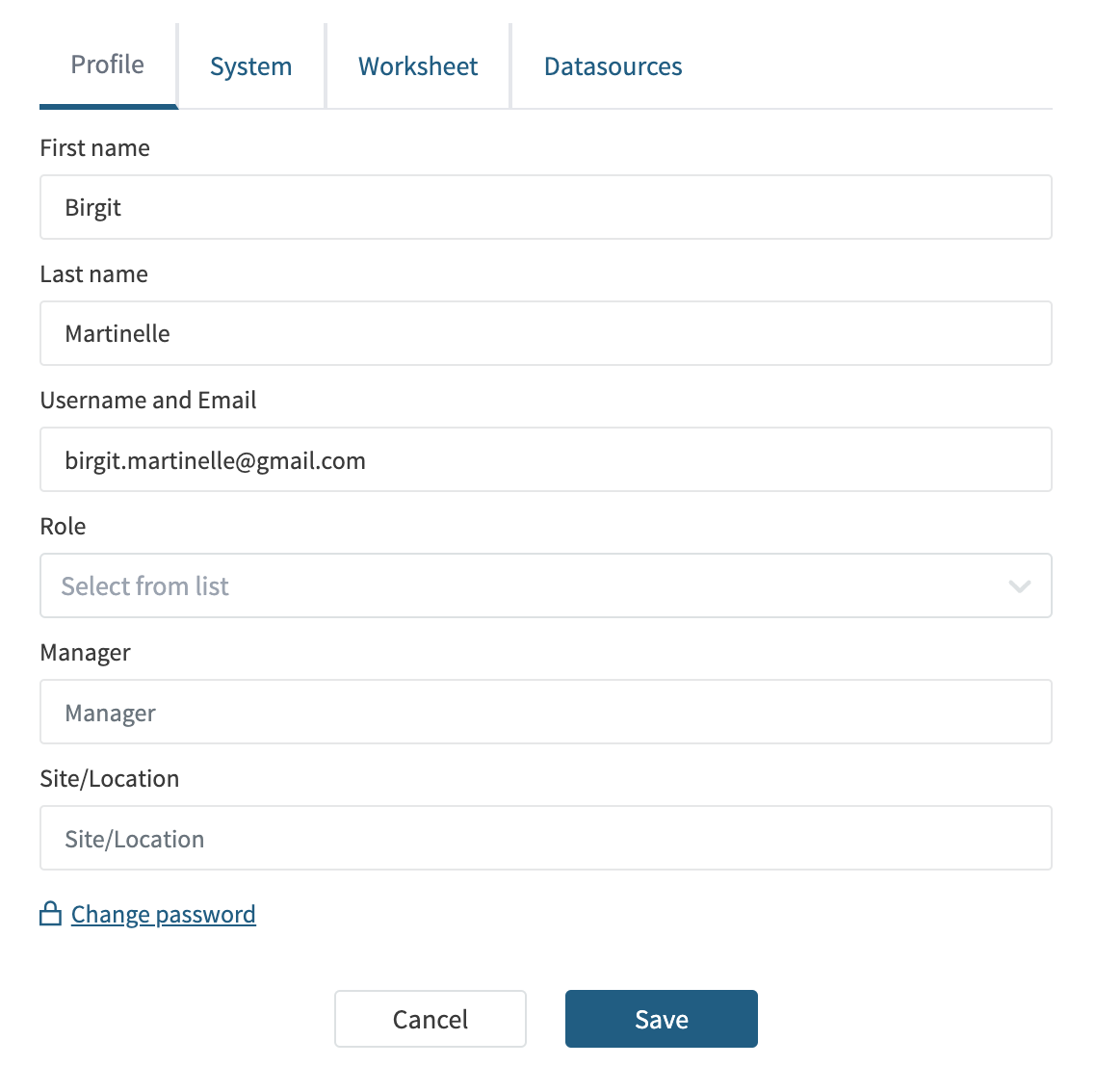
Edit your First & Last Name, the email address associated with your Seeq account, your Role, your Manager and your Site or Location.
System

Allows editing your timezone (auto detect will detect your current timezone rather than needing to use the dropdown) – this can be helpful to ensure a worksheets and Organizers are viewed in your preferred timezone.
Preferred language can also be selected here, as well as preferred method of opening content from the Seeq home screen (new tab or same tab), and dark mode. Enabling dark mode will apply to the Seeq home screen, Organizer, and Workbench.
Lastly, this screen also allows a quick toggle to access Profile setting.
Worksheet
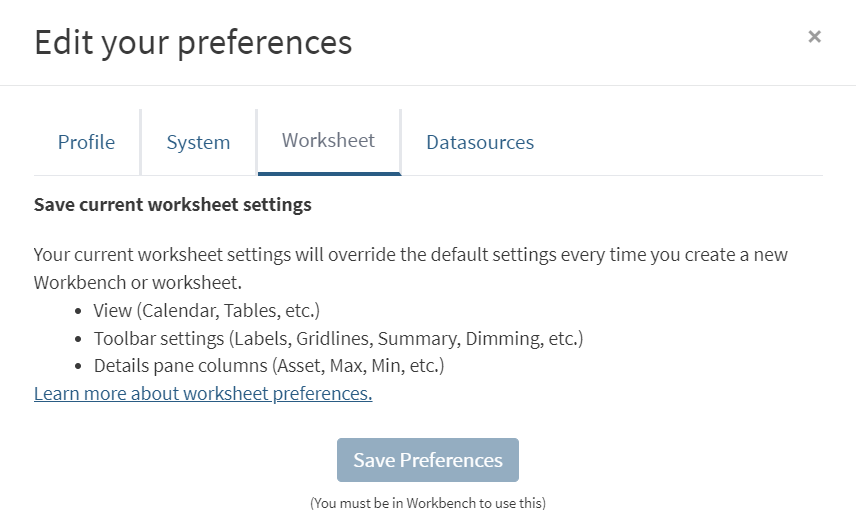
Worksheet settings that affect how data is visualized can be customized, saved, and defaulted to for all new worksheets. Some users want an average statistic in the details pane, others need to always see labels on their axes and want to start all their worksheets in table view. All of this and more can now be saved as a set of worksheet preferences with a single click, and all newly created worksheets will follow the preferred configuration.
You must be inside of Workbench to create/save Worksheet Preferences.
More information can be read in the Worksheet Preferences Knowledge Base article.
Datasources
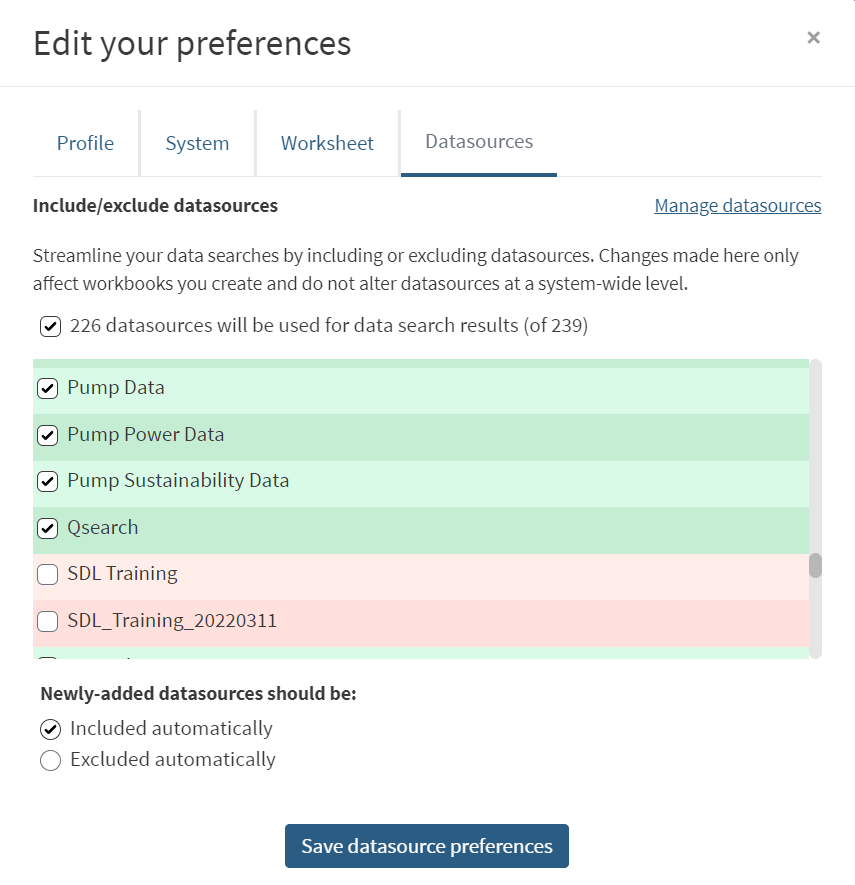
Users with access to many datasources may want to include or exclude certain datasources from search results. Put a checkbox next to datasources that should be used when searching, and uncheck datasources that should not be searched.
Users can also declare whether newly-added datasources should be checked or unchecked by default.
These settings are saved at the User level.
Reset Layout
Workbench and Organizer layouts can be modified by each user by selecting an active header and dragging to other areas of the screen. This can allow you to display the Journal at the same time as the Tools Pane, or expand the width of the worksheets tab to more quickly navigate through a long list of worksheets or documents. Any modifications made to a layout by clicking on one section and dragging it elsewhere will be applied for any Workbench a user accesses. The layout preferences are user specific and application specific, so other users will not see the layout modifications you apply, and each user can have different layouts in Workbench and Organizer. If you have made changes that you do not like, access the Reset Layout selection from the User Profile dropdown to return to the default layout.
Notifications Management
All Seeq email Notifications can be viewed, managed (disabled, enabled, & deleted), and modified (changing frequencies, adding/removing participants, & otherwise modifying other aspects of the notification such as the name and body content) from this page.
Seeq administrators are able to view and modify all notifications created by any user on the server, while non-administrators will only be able to view and modify notifications created by themself.
There are two tabs on this page, one dedicated for Condition notifications (notifications that are sent upon detection of capsule events), and the other dedicated for Organizer notifications (notifications that are sent upon the scheduled update of an Organizer Topic).
Sorting, filtering, quick links, and bulk actions are available for both tabs.
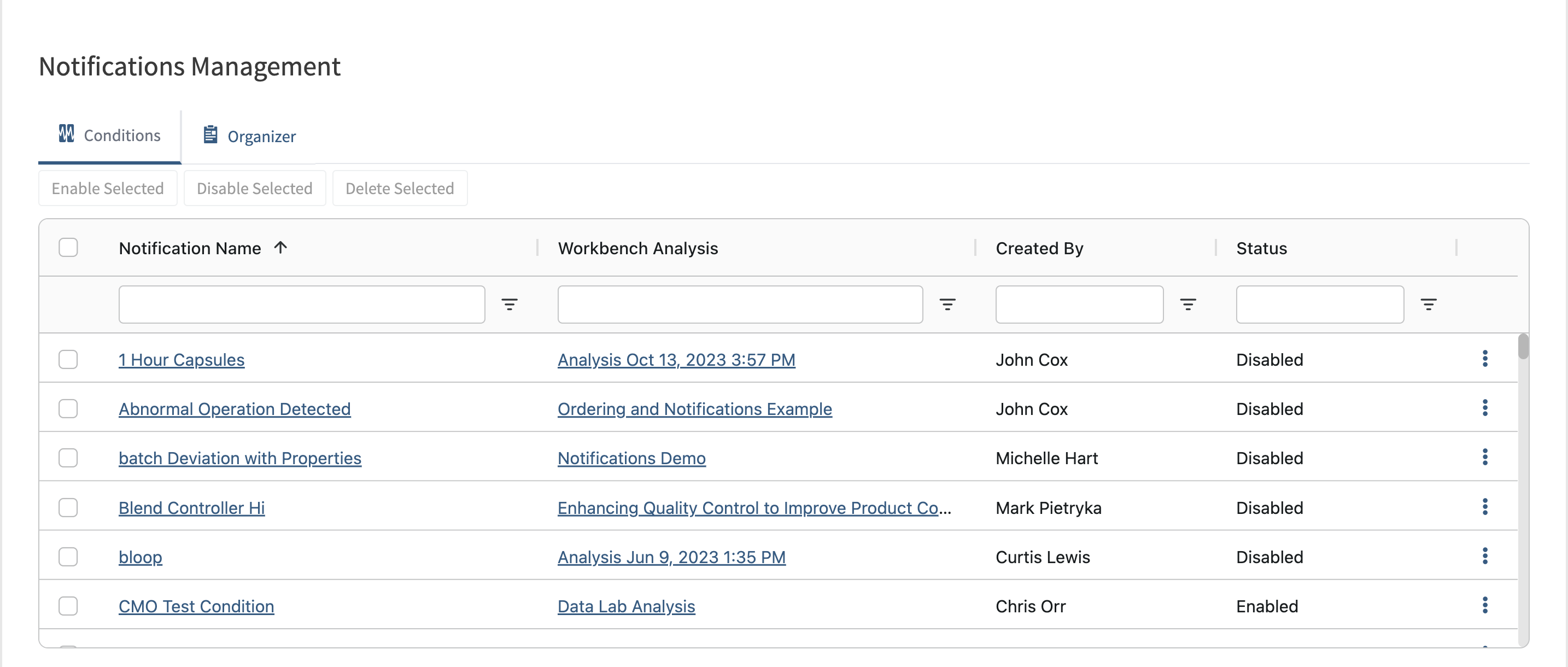
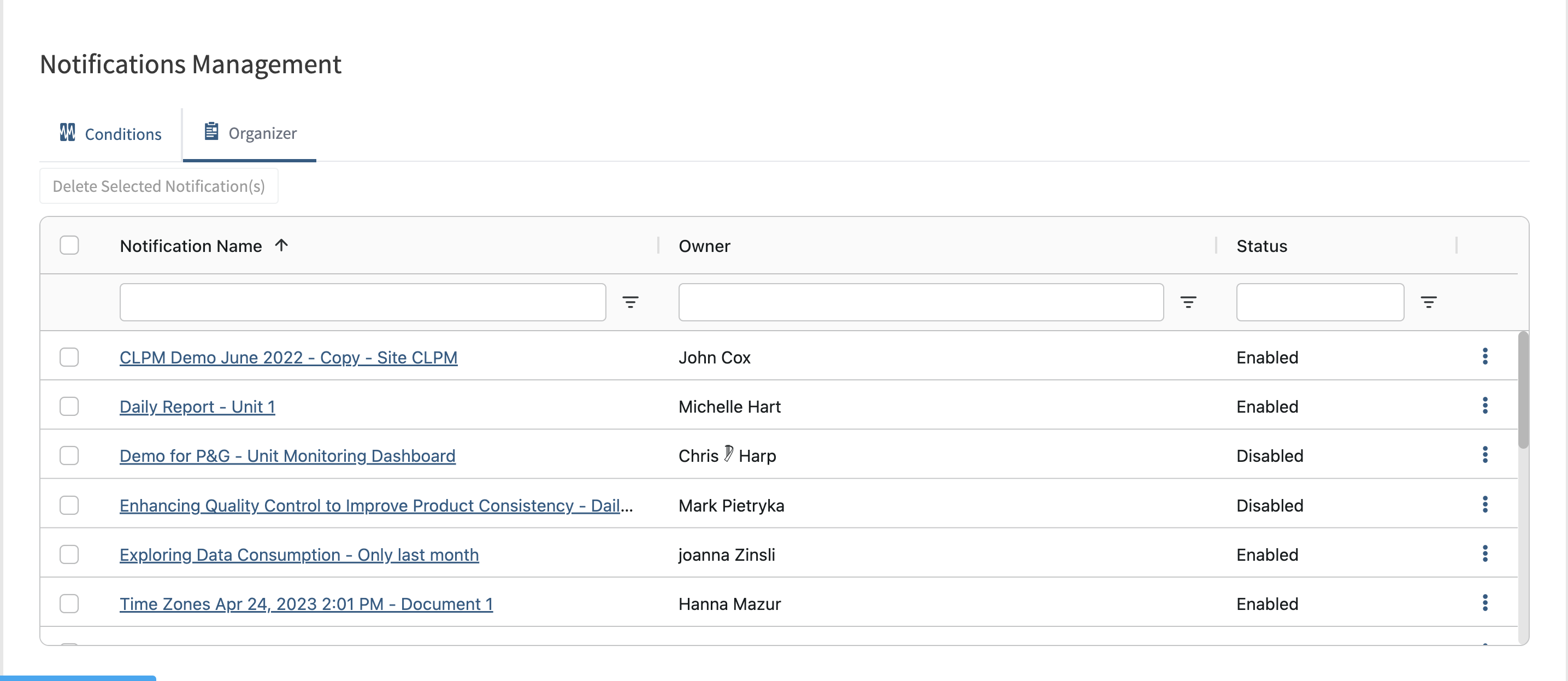
Notifications History
Notifications History allows Users to view, search, and filter the last 7 days worth of email notifications. Non-administrators will only see their own notifications, while administrators will see all notification traffic.
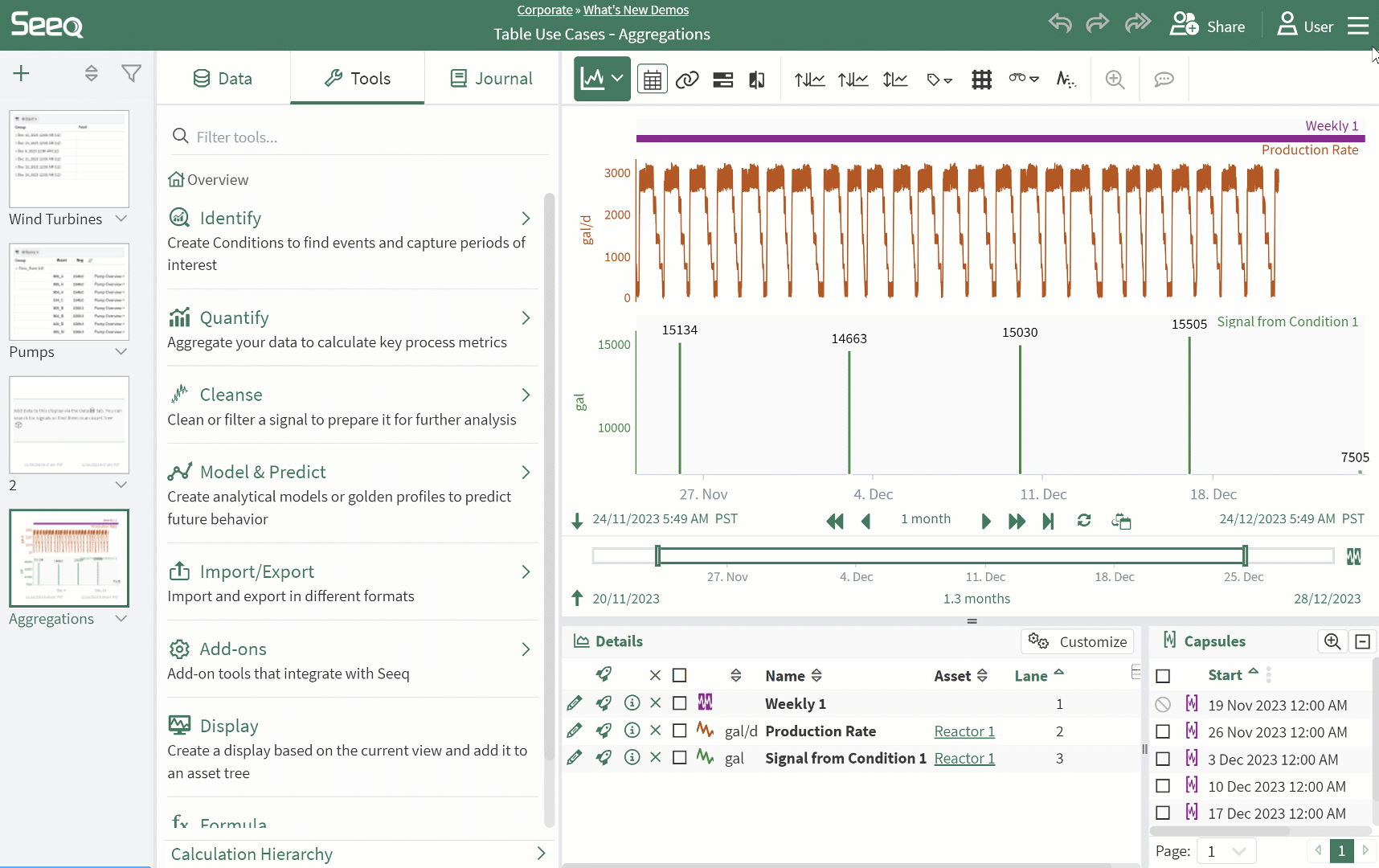
Access Keys
Access Keys allow users to authenticate scripts using the SPy module and OData when using Windows, LDAP, or OpenID Connect authentication. Each Access Key is unique to a user and inherits the permissions from the User. Access Keys can be managed within the user profile icon or the Admin Panel.
More information can be read at the Working with Access Keys Knowledge Base article.
Log out
This button will log the User out of Seeq.
