Administrator
As an admin, you will have access to several features and functionalities to manage Add-ons. Admins will be able to Install, Uninstall, Update and Configure Add-ons. Access control for Add-ons will also be managed through the Add-on Manager interface.
Add-on Manager Operations
Give Users Access To Add-on Manager
The Add-on Manager is initially visible only to Admins, non-admin users can access it after granted permission through the Add-on Manager configuration.
To give users access to the Add-on Manager:
Open the Add-on Manager
Navigate the to the Add-on Manager configuration panel
Allow Access to Group(s) or individuals
Click “Save”
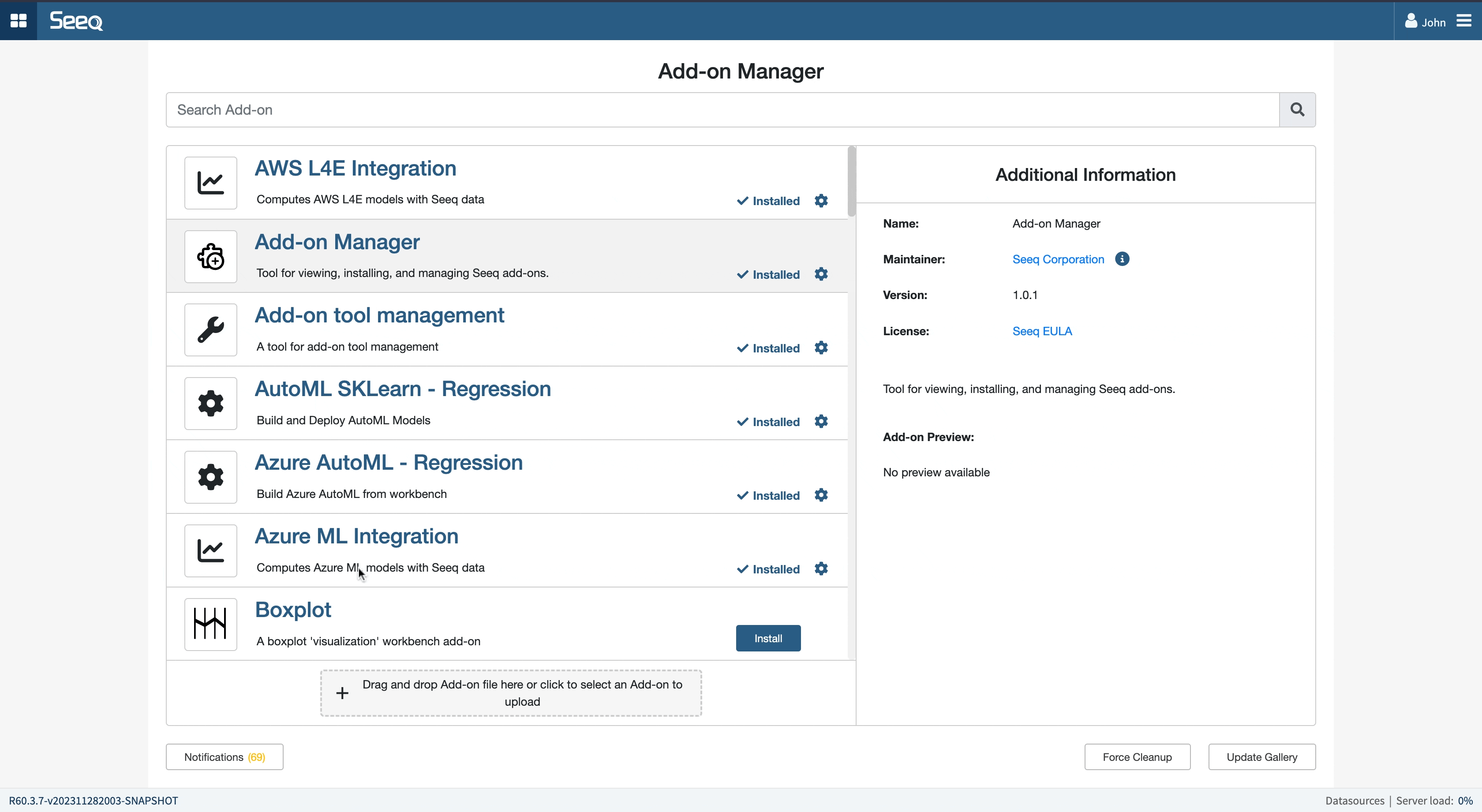
Install
To install a new Add-on:
Open the Add-on Manager
Click the "Install" button
If the Add-on requires configuration such as database access other configuration parameter this is where those changes will need to be updated.
Allow access to Groups or Individuals
Click “Install”
While installing, the state of the Add-on will change to “Installing…” All other admins will see this state.
When the installation is complete the Add-on will show as “Installed” and the Configuration option will be available.
Configuration
While not all Add-ons require configuration, some may require certain parameters to be set for proper functionality. These configuration parameters, if required, will be displayed as JSON in the Configuration section. During the initial installation process, the Configuration section will be displayed if necessary. However, it can also be accessed and modified at any time by clicking the Configuration (gears) icon after installation.
Uninstall
To uninstall an Add-on:
Open the Add-on Manager
Navigate to or Search for the Add-on to be updated
Click the Configuration button

Click "Uninstall"
Updating
To Update an Add-on:
Open the Add-on Manager interface from your software or application.
Navigate to or search for the Add-on that you want to update. Add-ons that can be updated will have an “Update” button next to them.
Sometimes, an updated Add-on can have different or new configuration options. If there is a configuration, you will be prompted to choose from the following options:
Installed Settings: This option will use your current configuration settings.
Merged Settings: This option will merge your current configuration settings with the update settings. This is the default selection and it’s usually the best choice, unless you have a specific reason to choose otherwise.
Default Update Settings: This option will use all the default update settings, replacing any configuration options that you may have previously set.
By following these simple steps, you can easily update your Add-ons with just a few clicks, without worrying about any loss of data or configurations.
Updating the Add-on Manager
See the following article for graphical step-by-step instructions on updating the Add-on Manager.
Add-on Manager version 1.8.1 and later have an option to “Enable Add On Manager Auto Update”. If this option is checked, then the Add-on Manager will keep itself up to date as new versions are released. Seeq recommends enabling this option.
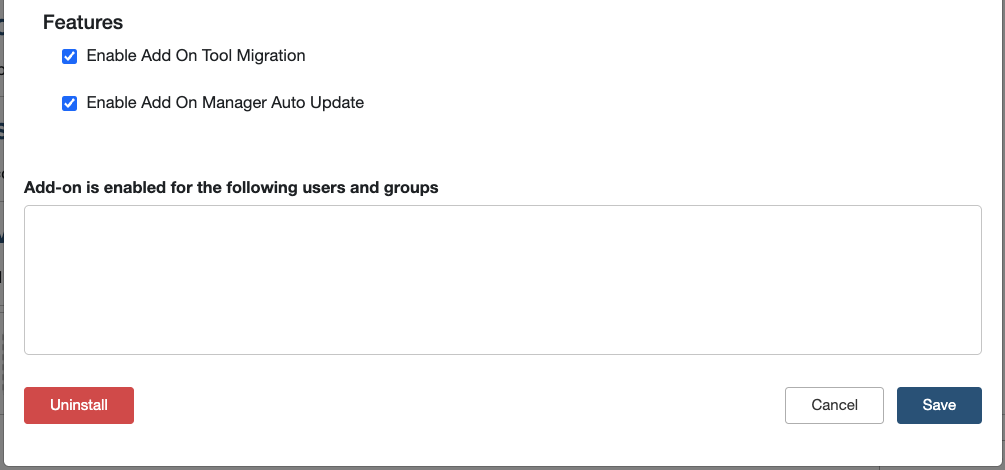
Configuring the Add-on Manager
Manual Installation and Updating
How to manually install an Add-on:
Obtain the Add-on file
: The Add-on must have a .addon extension and be properly formatted for the Add-on manager. Please see Add-on Package for additional information on how to package the Add-on.
Upload the Add-on
: Log in to the Add-on Manager as an administrator, and click on the "Upload" area. Alternatively, you can drag and drop the Add-on file into the upload area.
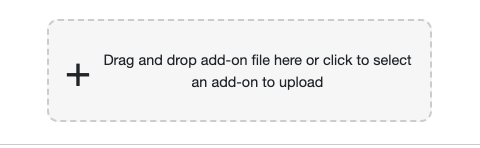
Configure and install the Add-on:
Once the Add-on is uploaded, you'll be prompted to configure and install it. Follow the on-screen prompts to complete the installation.
Manage the Add-on:
Once the Add-on is installed, you can manage it from the Add-on Manager.
How to Manually Update an Add-on
To manually update an Add-on, follow the same steps to manually install the Add-on but with the updated .addon package
