Scheduling Organizer Topic Documents
Users can schedule Organizer Topic updates. These updates can occur whether or not the Topic is open in a browser.
Overview
Schedules determine when Topics are updated, while Date Ranges determine the start and end dates displayed in Seeq content. For example, if a Document is scheduled to run at 10 AM but has an auto-updating Date Range with a 3 hour duration and 30 minute offset in the past, after the update the Seeq content displayed in the document will be from 6:30 AM - 9:30 AM.
Only Organizer Topic Documents with auto-updating Date Ranges and content configured to use them can be scheduled. Please refer to Adjusting Date/Time Ranges for more information about inserting auto-updating Date Ranges. Any existing Topic Document can be scheduled by changing fixed Date Ranges to Auto-Updating.
Organizer Topic schedules that do not send emails or get opened by any user will automatically disable after 90 days. This number is configurable in the administration configuration page under the flag Features/AutomaticDisableSchedule/DisableAge. This mitigates overall data traffic on the system for content that is not actively used.
Below is a guide on configuring a schedule based on how you plan to use the Document.
Scheduled Report | Live Document | Fixed Report | |
|---|---|---|---|
Purpose | Reports that are ready to review when opened Reports that are emailed on a schedule (R60+) | Updating dashboards when users are actively monitoring | Reports that will not update unless user changes the Date Ranges |
Date Ranges | Auto-Updating | Auto-Updating | Fixed |
Schedule | Daily, Weekly, or Monthly | Live | N/A |
Content Type | Longer date ranges that need to be updated at intervals | Smaller date range durations, such that live changes are noticeable |
Configuring the Scheduler
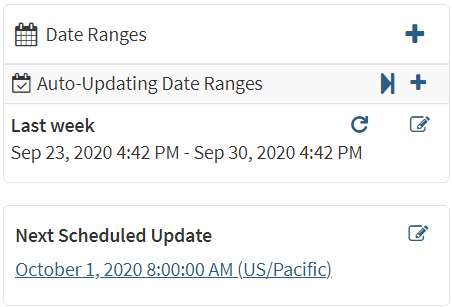
There can be only one schedule for a document, but a schedule can be configured to update at different times.
Click on the Edit icon in the Schedule section to configure.
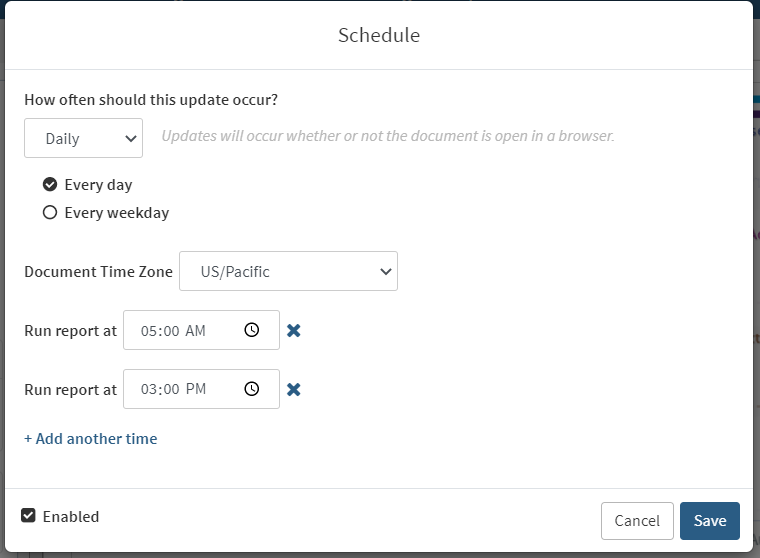
Schedule Frequency: The frequency at which the report updates:
Daily (Every Day or Every Weekday)
Weekly (Specify Which Days of the Week)
Monthly (Specify A Particular Day of One or More Months)
Live (Reports Update at regular intervals when open in a browser, not at specified times)
Document Time Zone: The time zone the scheduled report times are based on. By default, it is the time zone of the user profile.
Run Times: Specify the times during the schedule frequency at which reports are to be run. Click on "+ Add another time" to include multiple run times.
Irregular Minutes
Running reports at irregular minute intervals can lead to reports running at unintended times. To avoid this, please use the same minutes for different run times unless it's essential to have irregular minutes.
Enabled: Whether or not this schedule is active. Remove the enabled check to prevent scheduled updates.
Adding Email Recipients
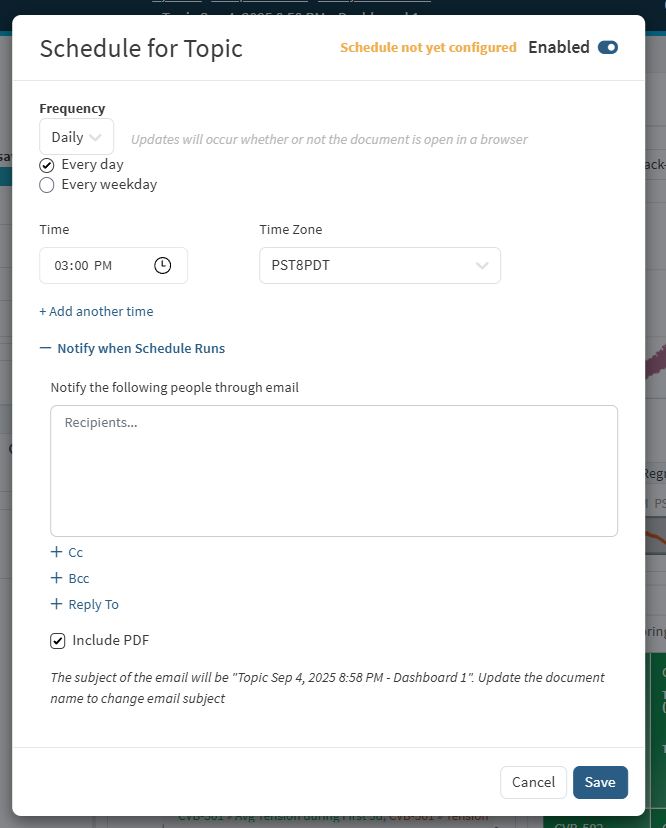
Organizer Topics that are updating on a schedule (Daily, Weekly, Monthly) can also be emailed to recipients on this schedule. To configure email recipients for a scheduled document:
Expand the “Notify when Schedule Runs” section on the Schedule pop up
Add appropriate emails in either the To, Cc, or Bcc fields
Optionally add a Reply To email if you want recipients to be able to respond
Indicate whether or not to include a PDF in the email with selection of a checkbox (see note below)
Save the schedule
These emails can be sent to Seeq users or any email address entered.
Email notifications are not supported for live updating documents that only update with a higher frequency or when a browser is open.
For best PDF capture, use Fixed Width mode in the toolbar so the PDF will be laid out consistently with the display in the browser window.
By default, Notifications are provided as a link that can only be accessed with a valid Seeq username and password. To enable pdf attachments, please open a support request authorizing the change. Customer, in its sole discretion, may change the default setting and receive Notifications that include a PDF attachment. Seeq advises against receipt of Notification including a PDF. Emails including attachments may allow for accidental or intentional unauthorized data access. Please consult with your attorney or security officer prior to making a change to the default settings.
