Selecting Assets in Organizer Topics
Asset selection is available as context for data displayed in Organizer Topics. This allows for an entire document or a subset of a document to display data for a specified asset regardless of the asset displayed in the source Workbench Analysis.
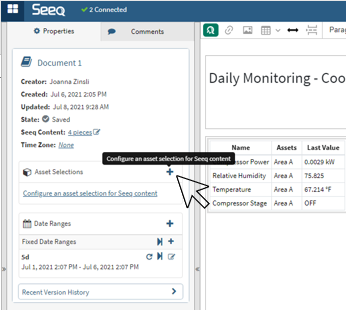
Configure Asset Selection
Add a new asset selection using the plus icon in the Properties tab in an Organizer Topic.
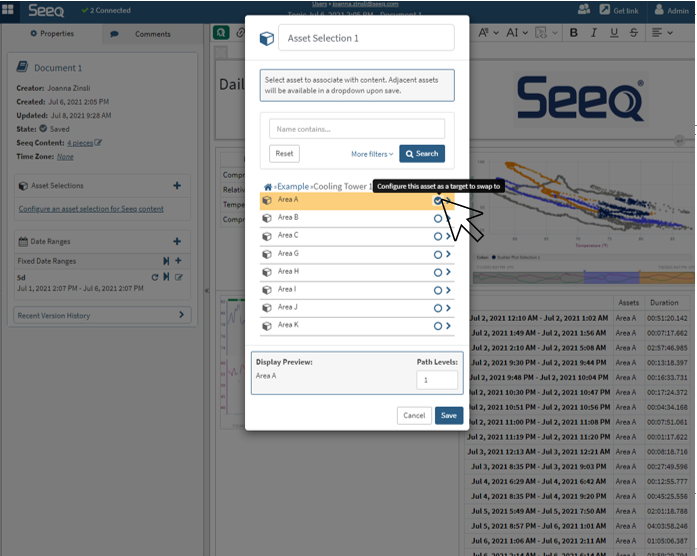
Navigate to the desired asset in the pop up and select it by clicking on the circle to populate a check mark. The selected asset will display below with a preview of the path that will display in the selector. Increasing the path levels will show more parent assets in the dropdown that appears in the Properties pane.
Each asset selection configured will be named Asset Selection 1, 2, 3, etc. by default unless the user renames them.
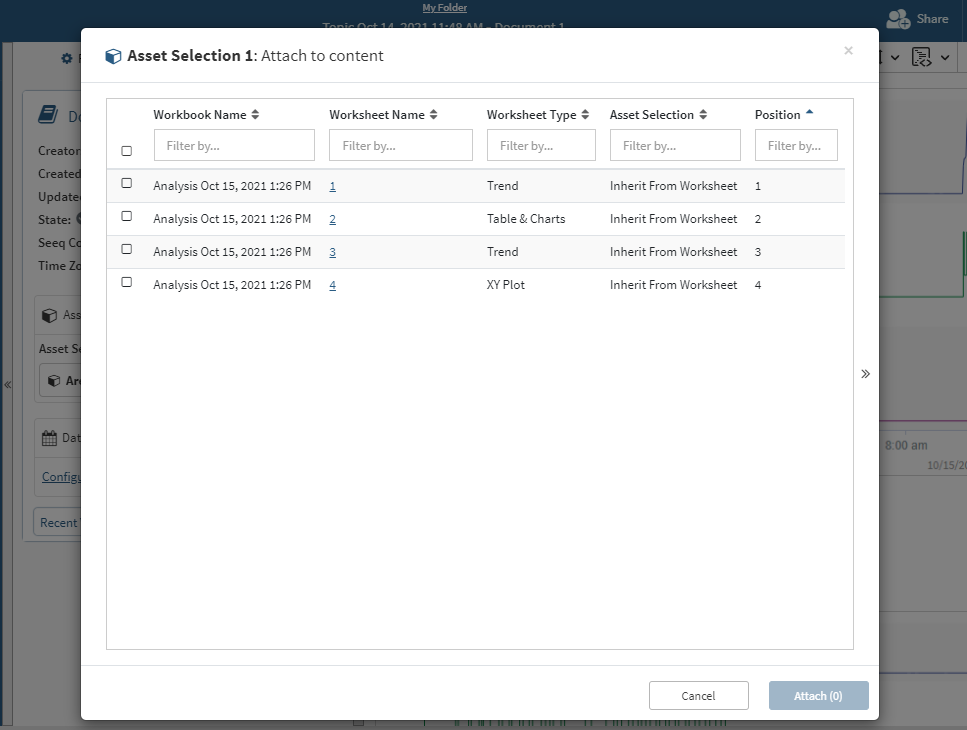
Condensed Bulk Edit Modal
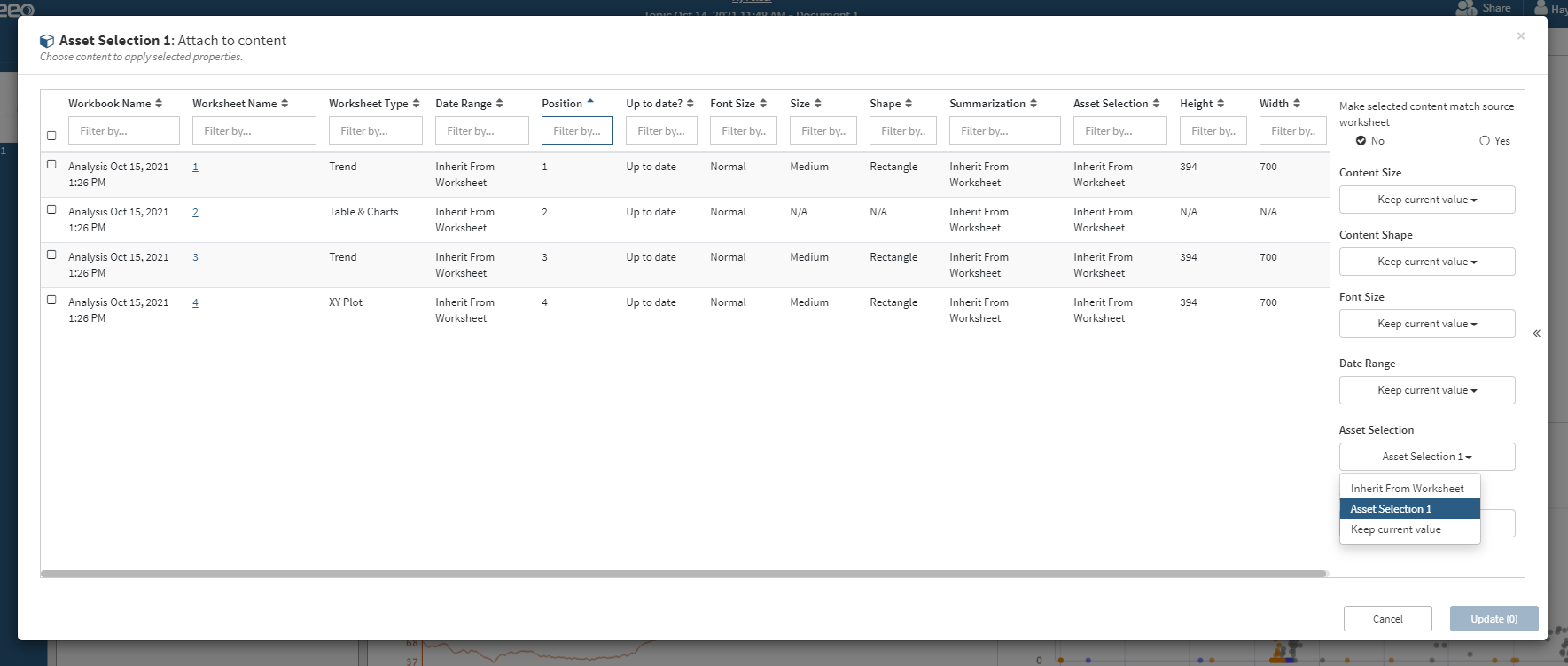
Bulk Edit modal after clicking right arrows
Associate content with Asset Selection
Assign this asset selection as a new property to as many pieces of content as needed by selecting pieces of content from a table and selecting the "Attach" button. To see more properties, click the double arrows on the right side of the pop-up. The new asset selection will be automatically populated in the date ranges dropdown.
More guidance can be found in Modifying Seeq Content.
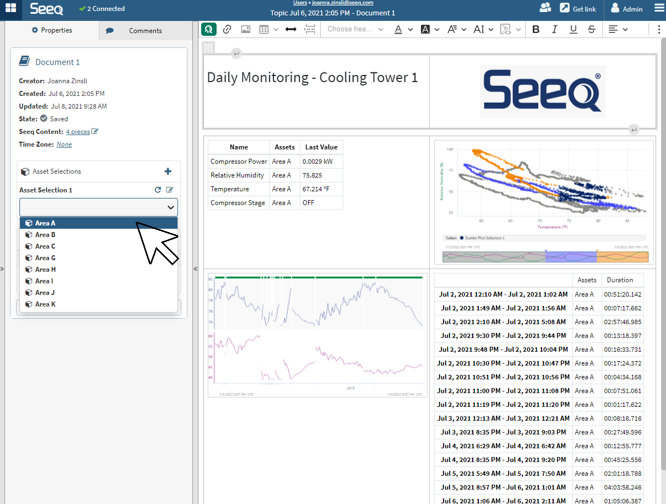
Display data from another asset
After an asset selector is configured, assets that are immediately adjacent will become available in a dropdown in the Properties panel. Selecting from this dropdown will update any piece of content associated with that asset selector with items from the newly selected asset. For example, in the image to the left, all four pieces of content would display data from Area B if that was selected from the drop down.
Note that this selector can work as a text filter when many assets are adjacent in a tree, but there is presently an upper limit of 1000. If you have more than 1000 assets in a single level, consider breaking them into two levels and use the edit icon to navigate up and down between different levels.
If the asset selected does not contain an item displayed in the original piece of content, that piece of content will return warnings.
To display assets that are not immediate siblings of the original, edit the asset selection and navigate in the resulting pop up to assets that exist elsewhere in the tree.
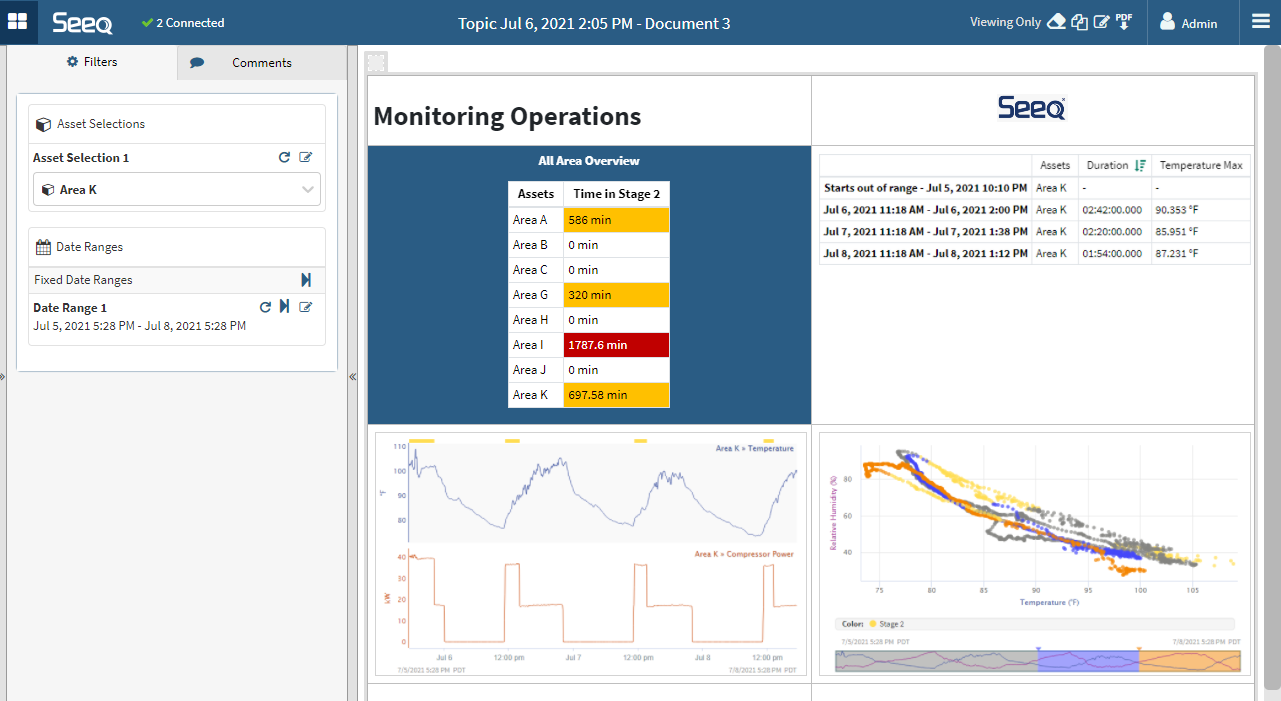
Accessed by View Only Users
This asset selection is also available for users with Read Access opening a document with View Only permission. When the View Only link is shared with someone, that viewer needs Read Access to all of the underlying workbenches used in the Organizer if they wish to see figures from those workbenches after they make changes to dates or assets from the View Only link. When changes are made to dates or assets from the View Only link, a viewer without Read Access to a workbench will see an error instead of a figure from that workbench.
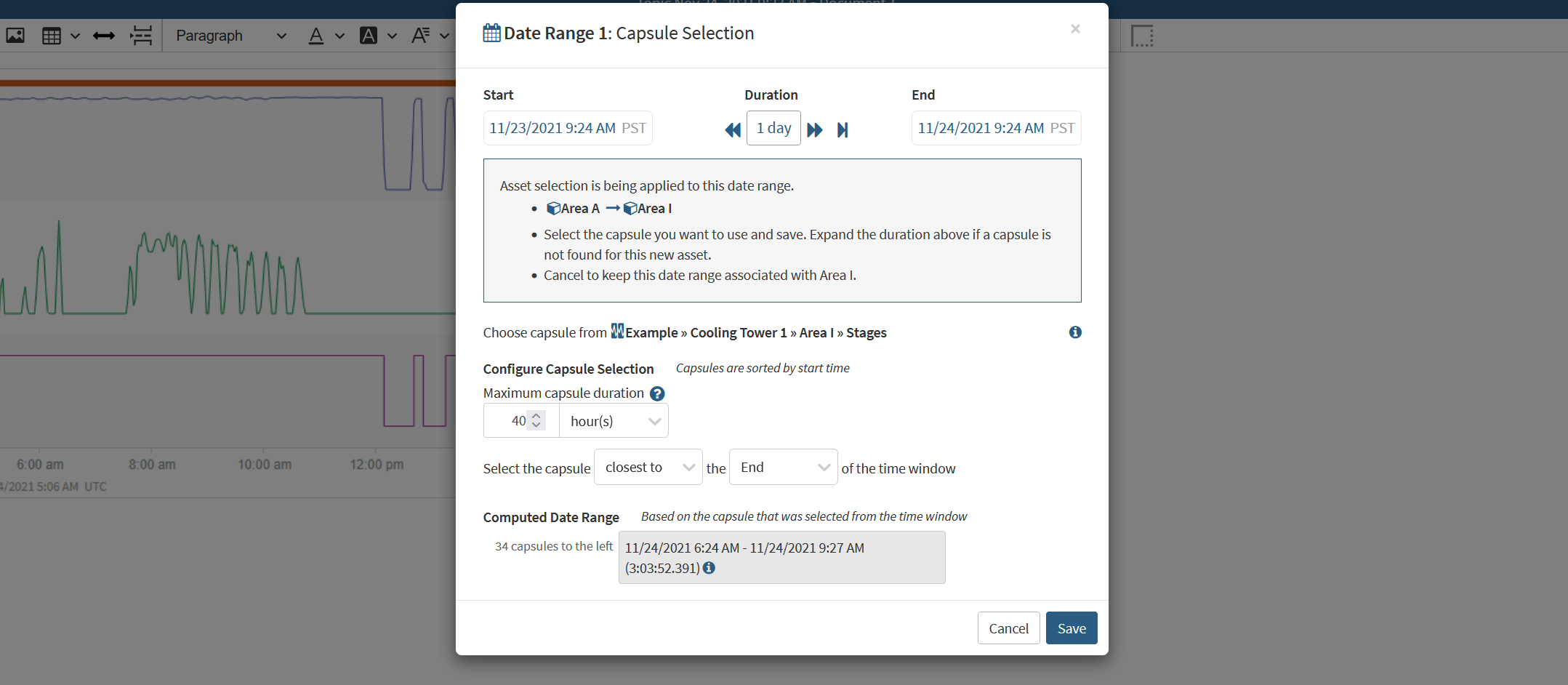
Condition-Based Date Range
If a condition-based Date Range is associated with any content that the asset selection is associated with, then changing the selected asset on an asset selection will allow a single Date Range’s condition to follow that asset selection.
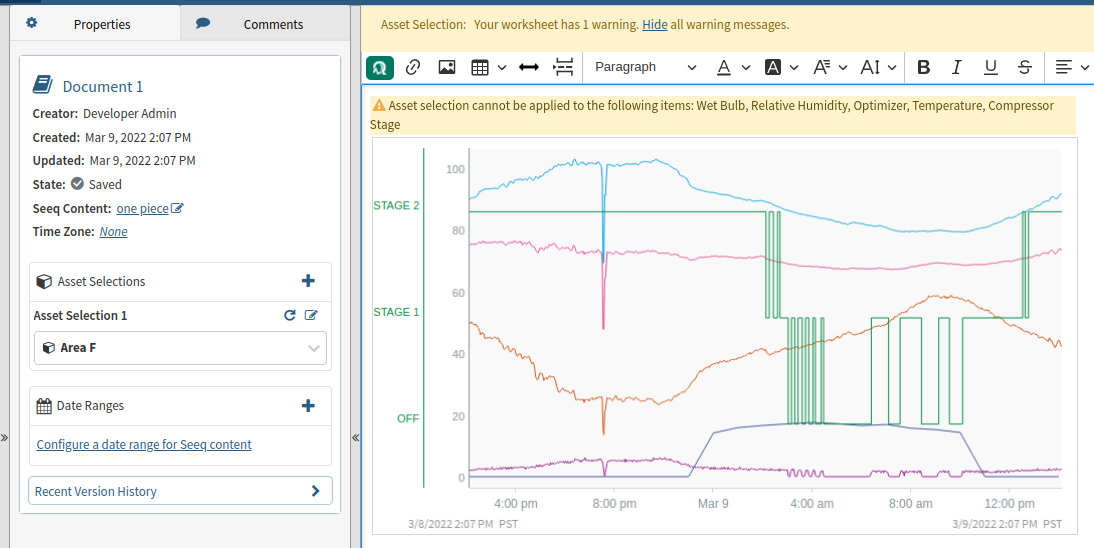
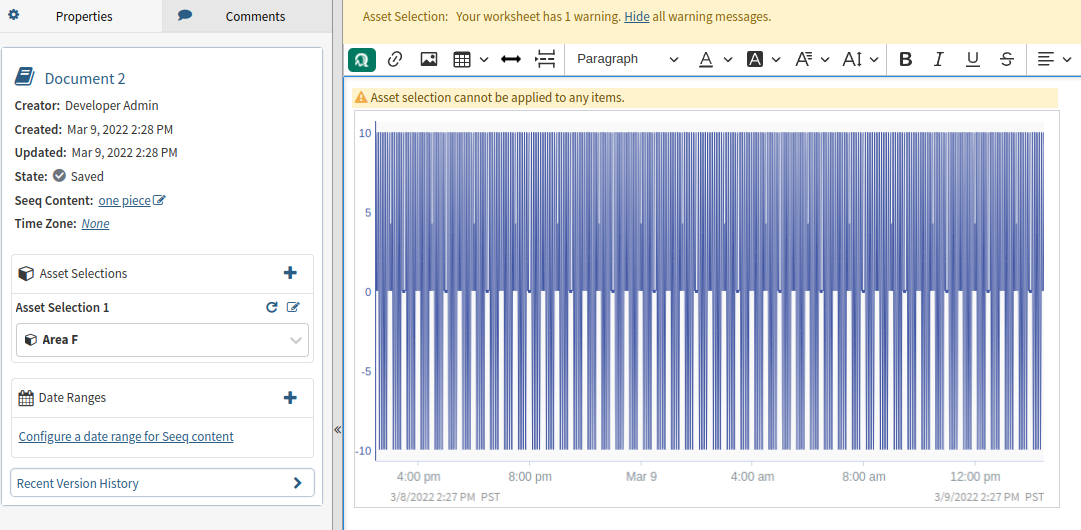
Troubleshooting
Several scenarios will result in a yellow warning icon in the upper left of the content. This will let the viewer see as much data as possible after asset selection is changed, but warns that not all the data may represent the new selection.
There are at least two warnings to be familiar with:
Asset selection could not be applied to the following items
This warning appears when not all items in the content can be switched to the target asset.
In the content, the data that could be switched is, but data that couldn’t be switched still displays previous data. This follows asset swap behavior in Workbench where you see a yellow pop up box with 2 of 3 signals swapped.
In this case you may want to modify the source worksheet or swap to another asset that may have all relevant data to display.
Asset selection cannot be applied to any items
This error arises when none of the items in the content that are on the source asset can be swapped to the target asset.
In the content, the data is not updated because the asset selection did not apply.
In this case, asset selection likely is not appropriate for that piece of content and the content can be edited to remove asset selection.
