Installing Python Modules and Packages
Seeq Data Lab provides a controlled environment to ensure stability and security for your data analysis projects. This means users do not have sudo privileges within the Data Lab project itself, and therefore cannot use typical package managers like apt-get or yum to install OS packages.
Overview
Python packages found in the public PyPi repository can be installed both to the current Data Lab project or all projects either directly in a notebook or a Data lab terminal. See Preinstalled Packages for a list of preinstalled packages and our recommendation to use them.
Installing Packages From a Notebook
Install a package for the the current Python kernel from within a notebook by using the following command in a notebook code cell.
!pip install <package>You must restart the kernel after installing the package in a notebook for the package to be imported when referenced in a notebook cell. Restart the kernel by clicking on the menu Kernel > Restart (It is a common mistake to forget!)
If the installation fails to complete, please check the requirements for the specific Python package to ensure all requirements are met by the Data Lab server and/or project.
Switch Python Versions Within Your Notebook
Data Lab provides a user-friendly way to switch Python versions within your notebook. Simply navigate to the kernels dropdown menu situated in the top right corner of your notebook (1). This will open a dropdown that list the available Python versions to select from (2). The Python version you choose for a particular notebook cell is automatically persisted after execution. This eliminates the need to repeatedly select the version for each cell within the same notebook.
The Python version for the notebook is only saved after executing a cell in the notebook.
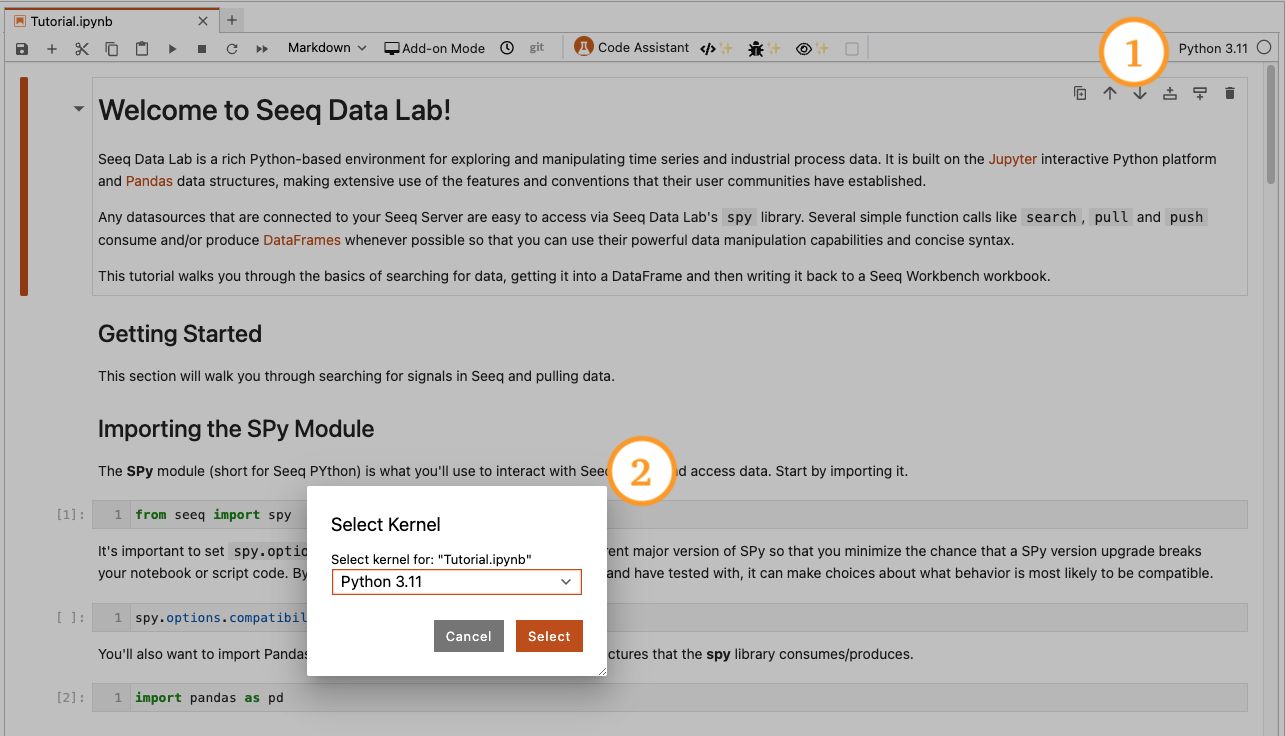
Installing Packages From a Terminal
When installing, uninstalling or listing Python packages, it’s often more convenient to use a terminal. You can launch a terminal by clicking on the menu New > Terminal. Once you’re inside the terminal, you don’t have to precede the commands with an exclamation point.
pip install <package>Make sure to restart the kernel of any open notebooks after the package has been installed through the terminal.
Changing Python Versions
The pyversion command empowers you to manage Python versions directly from the terminal. To switch to Python 3.13, simply execute the command pyversion 3.13. This ensures that subsequent package installations using pip install target the newly selected Python version (3.13 in this case).

The activated Python version is depicted between parentheses, “(pyX.Y.Z)”, in the command line and will Initially defaults to the platform's default Python version, which is 3.11. In the example above you can see that the version is py3.11.13
Some modules are preinstalled in Data Lab. For example, Pandas and NumPy are always available and you can inspect the version by doing:
pip show <package_name>You can upgrade or downgrade these packages to a specific version. For example:
pip install pandas==1.1.3Packages that are specific to your project are installed to the ~/.local/lib/pythonX.YY/site-packages folder. Where X.YY is the Python version being used. Sometimes pip will have trouble installing or uninstalling a package and leave you in a bad state. You can always cd to this folder and use rm -rf <folder_name> to manually remove packages.
Upgrading SPy
The SPy module is packaged as seeq-spy, and you can easily upgrade it by issuing the following command:
pip install -U seeq-spyThis command will override the built-in version for this project only and this version will remain even if Data Lab is upgraded. You can choose to revert to the built-in version of SPy by doing the following:
pip uninstall -y seeq-spyInstalling Packages Globally (to All Projects)
Admins can install Python packages globally for use in all projects by installing the package into the folder /seeq/python/global-packages. The preferred way to do this is to set the PYTHONUSERBASE environment variable to this folder and then run the desired pip command.
export PYTHONUSERBASE=/seeq/python/global-packages
pip install <package>Make sure to restart the kernel of any open notebooks after the package has been installed through the terminal.
To uninstall a global package:
export PYTHONUSERBASE=/seeq/python/global-packages
pip uninstall <package>Note that all pip commands intended to reference or include global packages must also use PYTHONUSERBASE=/seeq/python/global-packages as a prefix before the desired pip command.
export PYTHONUSERBASE=/seeq/python/global-packages
pip show <package>
pip listOrder of Precedence for Importing Python Packages
Data Lab has 3 locations for Python packages with each location having a different priority when imported by a notebook’s kernel.
Local: User installed packages into the current Data Lab project have the highest priority when a notebook attempts to import a package or module.
Global: Admins who have installed packages globally for all projects to access have the next priority level when a notebook attempts to import a package or module.
System: Preinstalled packages have the lowest priority when a notebook attempts to import a package or module.
Installing JupyterLab Extensions
Data Lab’s Advanced Mode is built on JupyterLab, and there are many useful extensions that the community has developed. Only extensions distributed as a Python package are supported. Extensions can be installed either locally to a particular project or globally installed for all projects. Data lab natively supports Jupyter “lab” extensions which adds additional user interface capabilities to JupyterLab.
Data Lab also supports Jupyter “server” extensions which add backend Jupyter capabilities. However, as of Seeq releases dated March 22, 2025, a project must be configured to enable user-installed server extensions. Pre-installed server extensions require no additional action as they are always imported upon project startup. To enable user-installed Jupyter server extensions for a project:
Open the API Reference page from the hamburger menu on the Seeq header.
Expand the Projects section and the POST /projects{id} API endpoint.
Set the
startupEnvironmentfield to the desired Python environment, such aspython311. Note that you must also thenamefield as well.Click Execute
Confirm in the response that the
startupEnvironmentfield reflects the correct value.
The default value is system which starts the project without importing user-installed Jupyter sever extensions. Note that python38 is not a supported Python environment for user-installed Jupyter server extensions. Once a server extension is installed, you must restart the project for Data Lab to run the server components. You can do so by clicking the Quit button in the Data Lab header to shut down the project. Once you reopen the project, the server components will load on startup.
Sharing Configuration Across Projects Using pip.conf
To share pip configuration across all Data Lab projects, admins can create and configure a "pip.conf" file in the /seeq/python/global-packages/.config folder.
Here is an example pip.conf file:
[install]
extra-index-url = https://pypi.example.com
trusted-host = pypi.example.comPip config files also support a list of extra and trusted URLs. For more information, refer to the official documentation.
Installing Packages from a Private Repository
For private repository configuration, admins can also create a file “.netrc” with credentials in the /seeq/python/global-packages/.config folder. This will enable users to download packages without entering credentials.
Here is an example .netrc file:
machine pypi.example.com
login your_pipy_example_com_login
password your_pipy_example_com_password