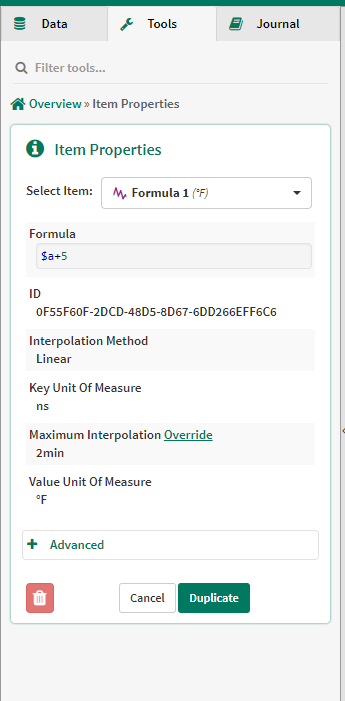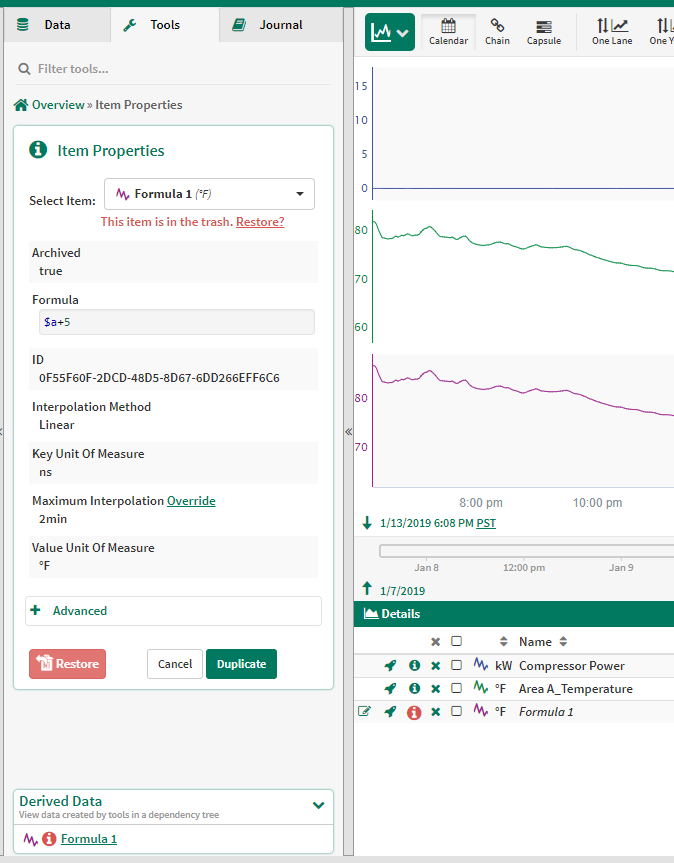Item Trash
Whenever you want to remove a calculated signal or condition from any search, or reuse its name, you can put an item in the Trash via the Item Properties.
Once this item is in the Trash, the Item Properties button for this item will be red on any other worksheet it appears. As long as this item is displayed, you will be able to remove it from the Trash via the button on the Item Properties tab. Even after an item is put in the Trash, as long as the item is in the display or used in any calculations, Seeq will continue to update the signal or condition as new data becomes available. This behavior prevents breaking one user's workflow or results if another user elects to throw away a calculation. Once the item is removed from the display, it will not be able to be queried to display again. It can still be identified as an item in the Trash if it was used as an input to another function (as in the Derived Data Pane). It would also return to the trend if it is included in a Journal link when that link is selected.
While trashed items are highlighted in red in the details pane, they do not always require immediate action to remedy this red indicator. Likely the item was in this state prior to the upgrade to R21 and it is only now obvious due to the coloration. In most cases it will still be connected to a datasource and continue to update. As a best practice, DO NOT put asset tree items in the trash. Similarly, DO NOT remove any from the Trash, as that is something that is established on a connector level. Reach out to your Seeq Administrator if you have questions about what unexpected items may be in the Trash.
Why are my historian or asset tree signals in the trash?
If you see the red item properties button on a signal directly queried from a historian, that means the item was not discovered in the datasource on the last complete metadata sync. This could be because a tag name was changed in the historian, the connection was updated by the administrator to have different identification in Seeq, or removed for some other reason.
If you see the red Item Properties button on a signal mapped via an asset tree, this could mean the asset tree changed, such that the path you selected no longer exists. It could also mean that the tree was updated in a way such that what you have displayed is an older version, possibly with the same path as the current tree. While it may be worth confirming the tag you are using in this state is mapped to the same spot in the current tree, as long as that is the case, you will not need to take action. If a different tag is mapped and you want to update your worksheet, simply follow the steps below:
Add the new tag via the asset tree
Click the X next to the item in the details pane that has been trashed to remove it from your display
Correct any dependent signals or conditions that used this archived item as an input to point to the new signal or condition mapped via the current asset tree.