Worksheet & Document Organization
Organization Basics
Each worksheet in an analysis can be used to help tell the story of how you got to your conclusions or give a different view into a related part of your process. Individual worksheets also form the connection between Analyses and Topics.
Adding New Worksheets
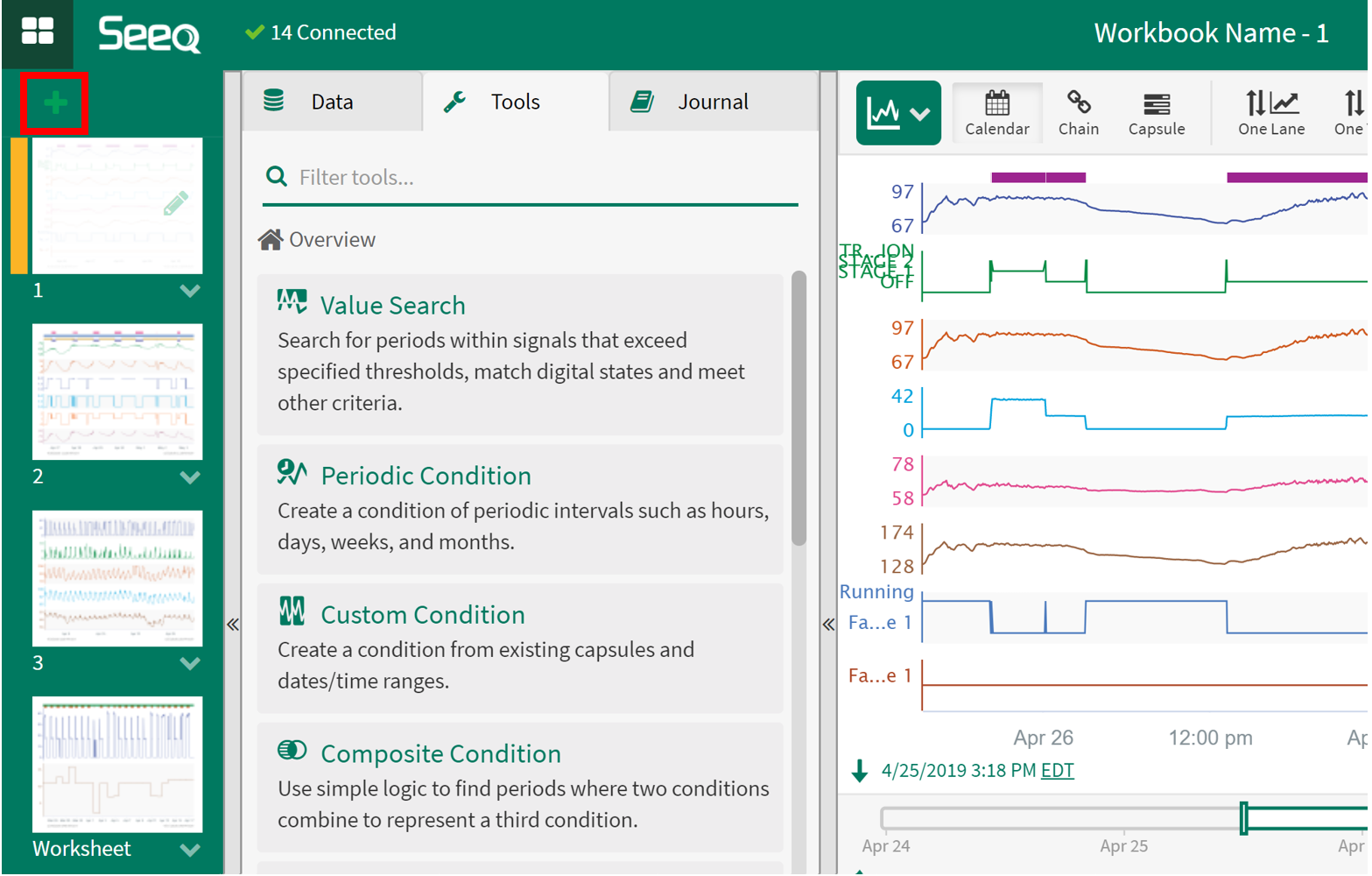
Adding a new Worksheet
To add a new blank worksheet click the 
Duplicating a Worksheet
To create a copy of a worksheet, click the down arrow next to the worksheet thumbnail and select "Duplicate". A window will appear with options for how to duplicate the worksheet.
Option to duplicate with the same items:
Duplicate worksheet will have the same items that are on the original worksheet. Editing an item on the duplicate will result in the item changing on the original worksheet as well. (the same way worksheet duplication worked before R63). An example of when to use this option is if you want a different view of the same data (i.e. one worksheet in trend view and the other in table view).
Duplicate a Worksheet
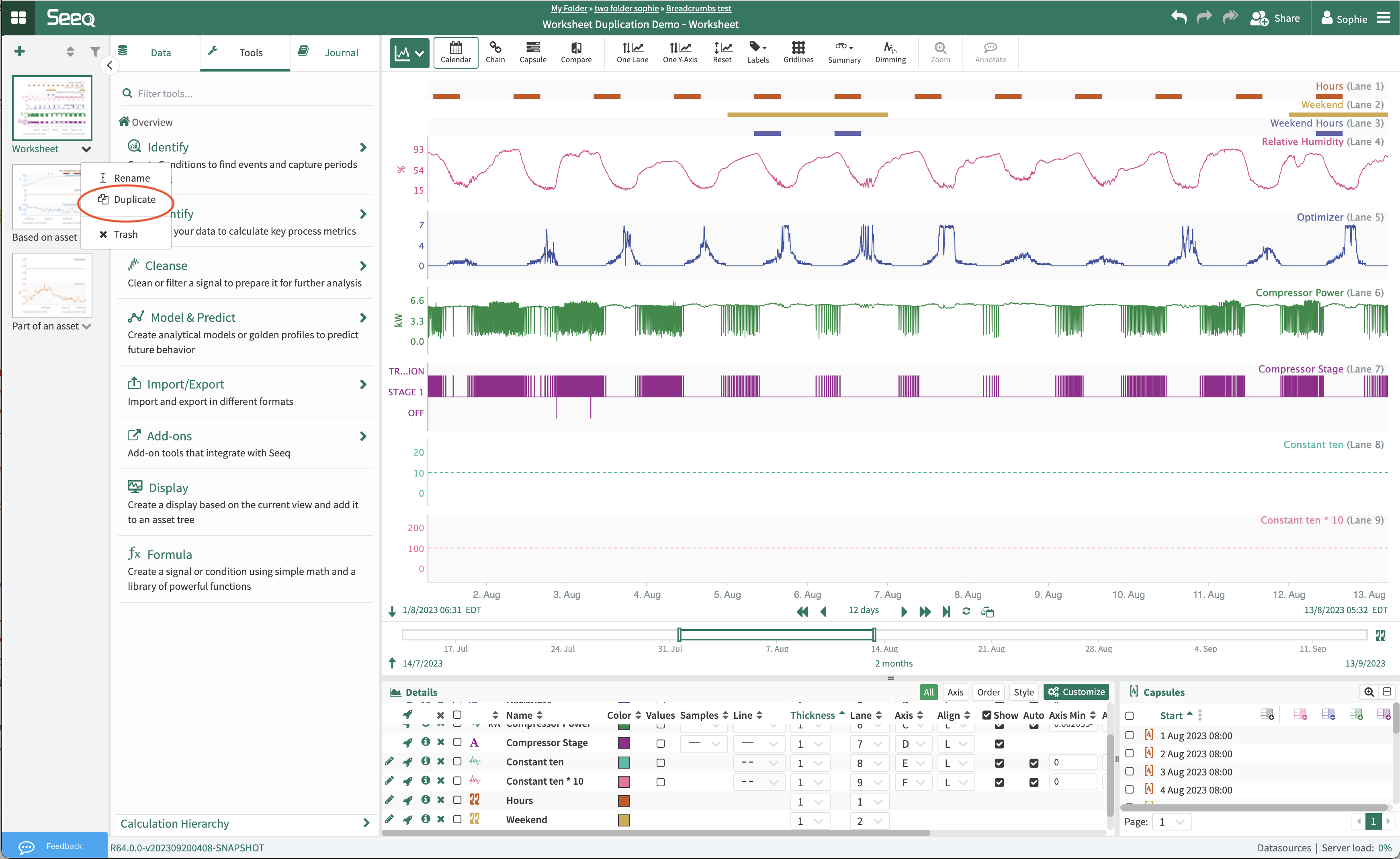
Option to duplicate with copies of existing items:
To use this option the current active worksheet has to be the worksheet being duplicated. If you are trying to duplicate a worksheet different form the one you are on, click the link that appears in the modal to navigate to the desired worksheet.
New items will be created by duplicating each calculated item (condition, signal, metric, etc.) in the original worksheet. Examples of when to use this option include making changes to a calculation and seeing how it affects downstream calculations.
New items have names configured to distinguish copies from the original items. The default is to append “copy” at the end of each item’s name. The box on the right shows a preview of items that will be duplicated with their new names. The new worksheet name will have the same text appended to it as the items.
Note that globally scoped items will not be duplicated to the new worksheet, and original items will be added to the new worksheet instead. For more information, read Understanding Scoping and Permissions.
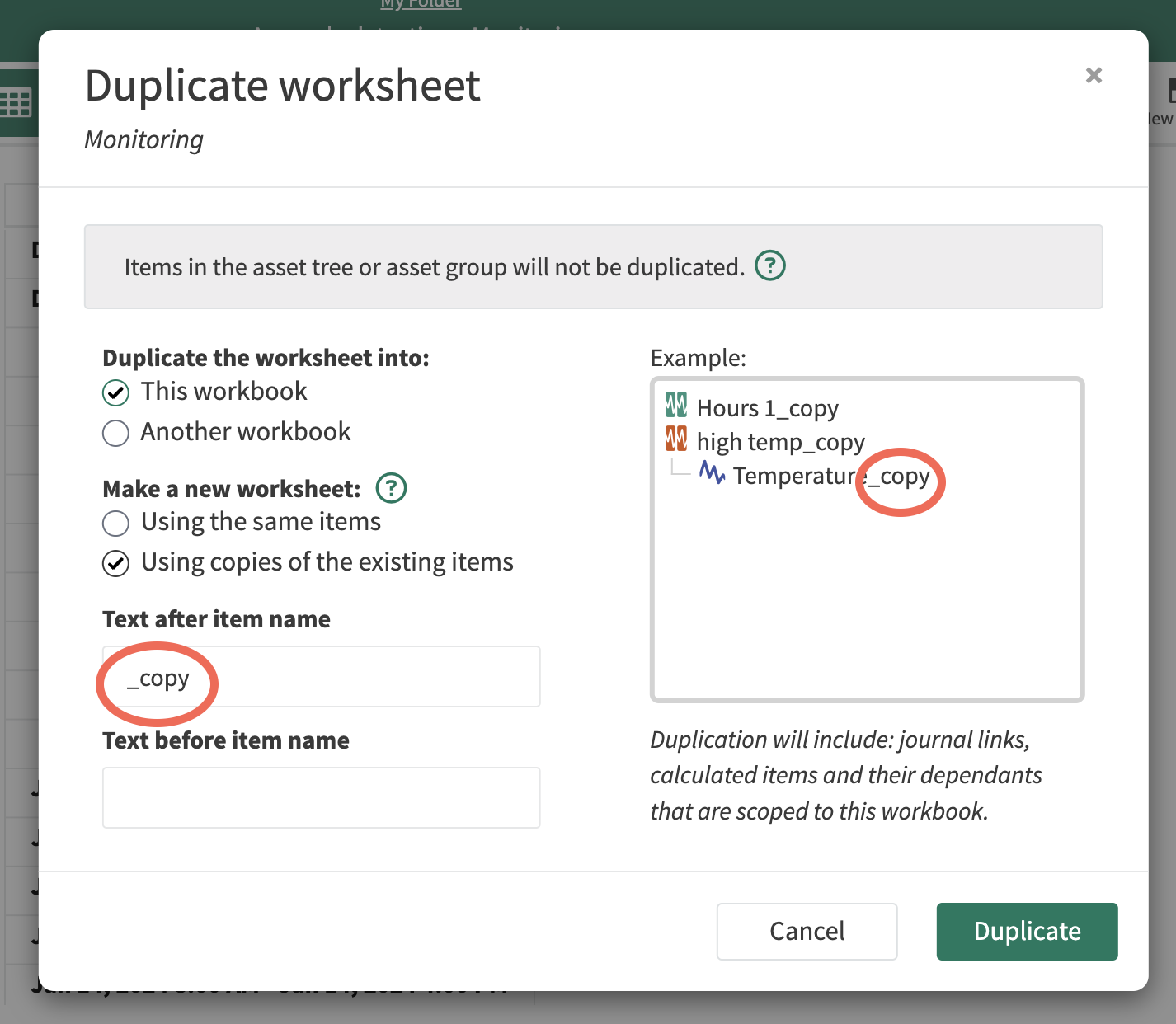
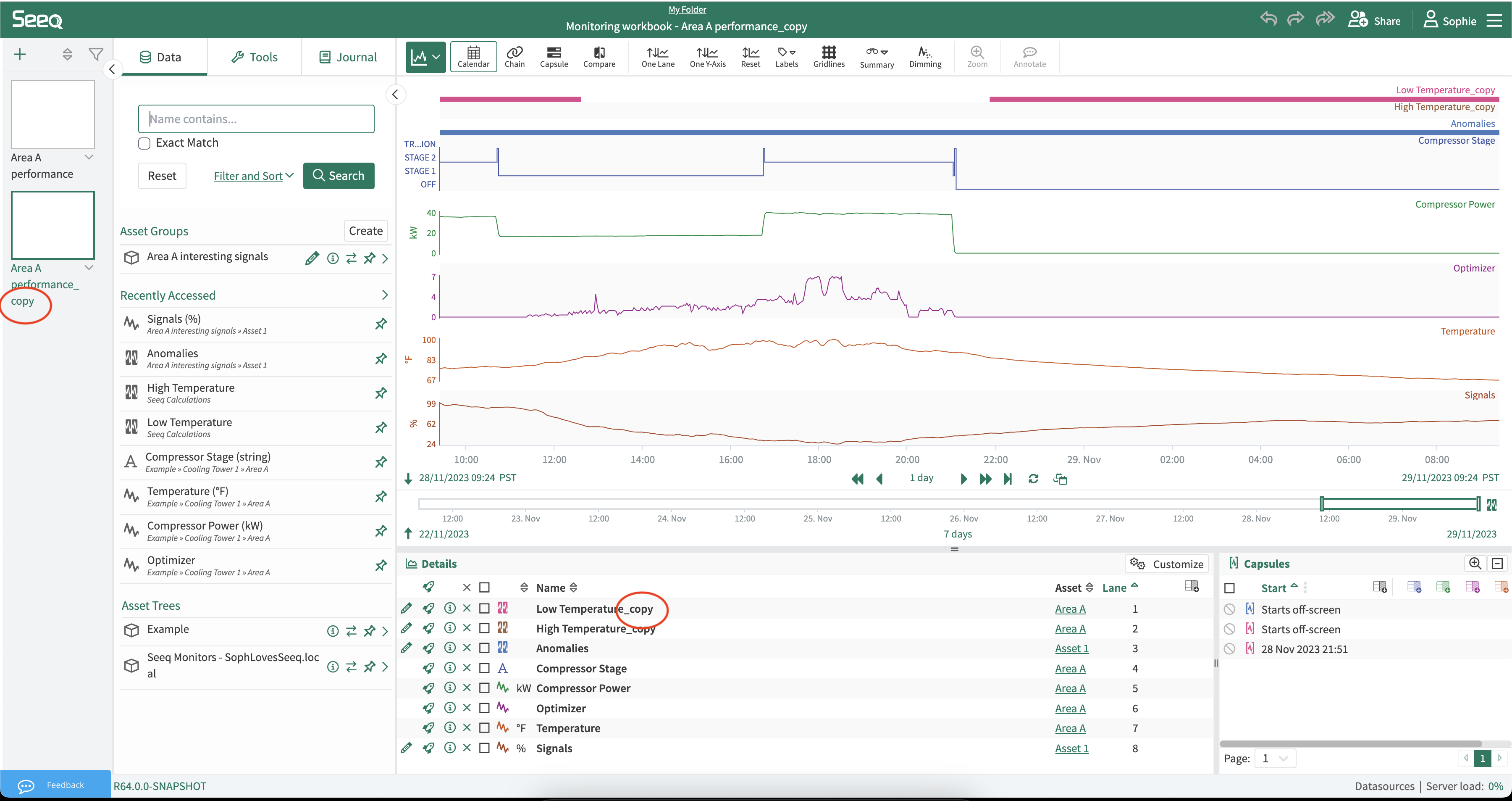
Duplicating worksheets to scale an analysis
If there are items on the worksheet that are part of or are based on an asset group or asset tree, a helpful warning will be displayed. When duplicating into the same workbook, Items that are part of an asset tree or asset group will not be duplicated and the original item will appear on the duplicate worksheet. Items based on an asset tree or asset group will be duplicated.
If scaling is the goal of worksheet duplication, the reccommended ways to accomplish this are as follows:
If you want the same calculations for each asset, use the "Using the same items" option and then asset swap in the Data tab.
If you need to edit the calculations to make them different for various assets, it is recommended to create an Asset Group and add the calculated items into the Asset Group where each calculation can be edited and used with asset swapping. This will allow for better organization.
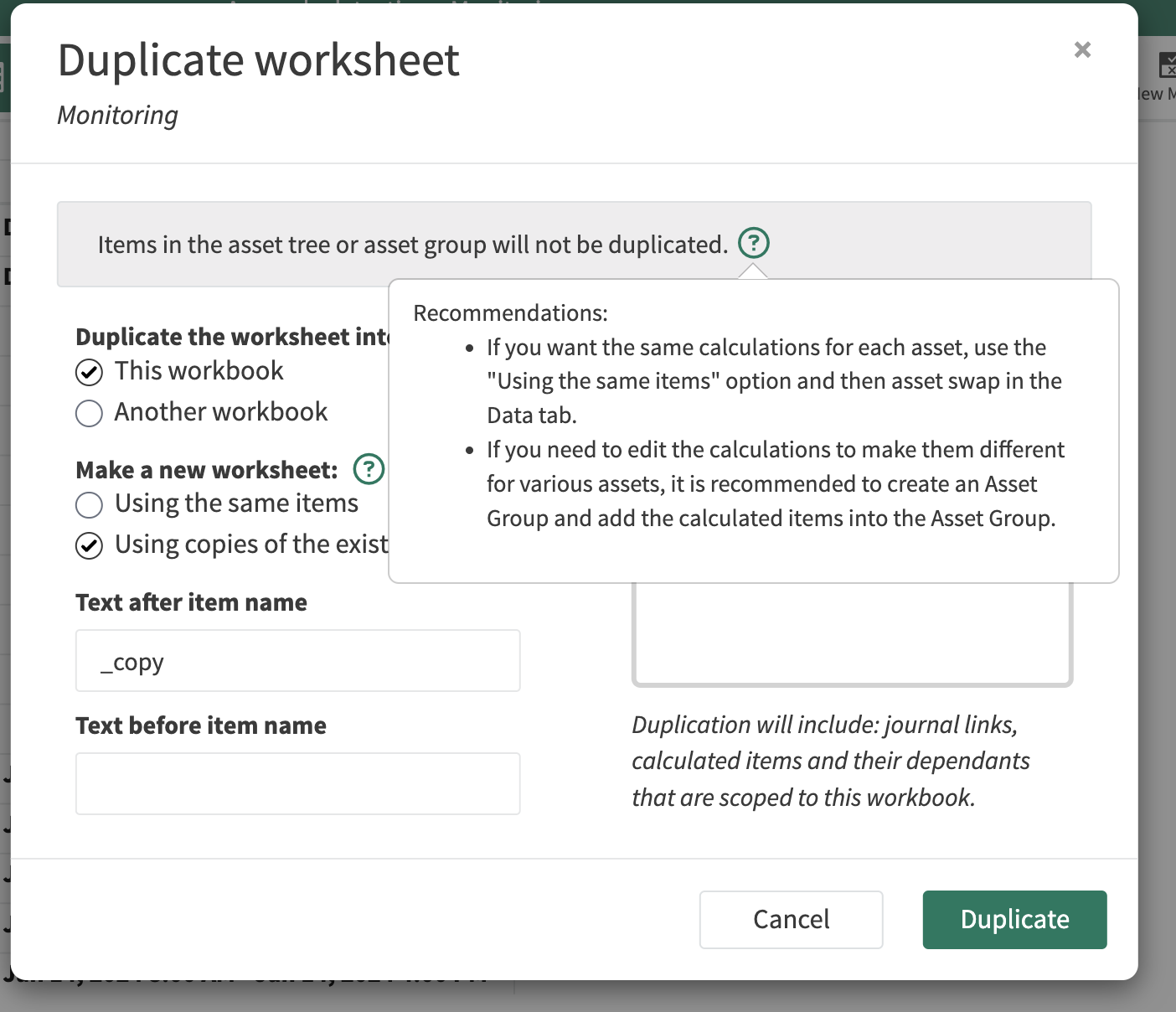
Duplicate a worksheet into a different workbook
If option to duplicate worksheet into another workbook is selected, new copies will be created for the existing items. User will be able to select the destination workbook, and get a toast notification with a button to navigate to the new worksheet. If an item in the details panel or referenced in a journal is part of an Asset group, the asset group will be also be duplicated, along with all its items.
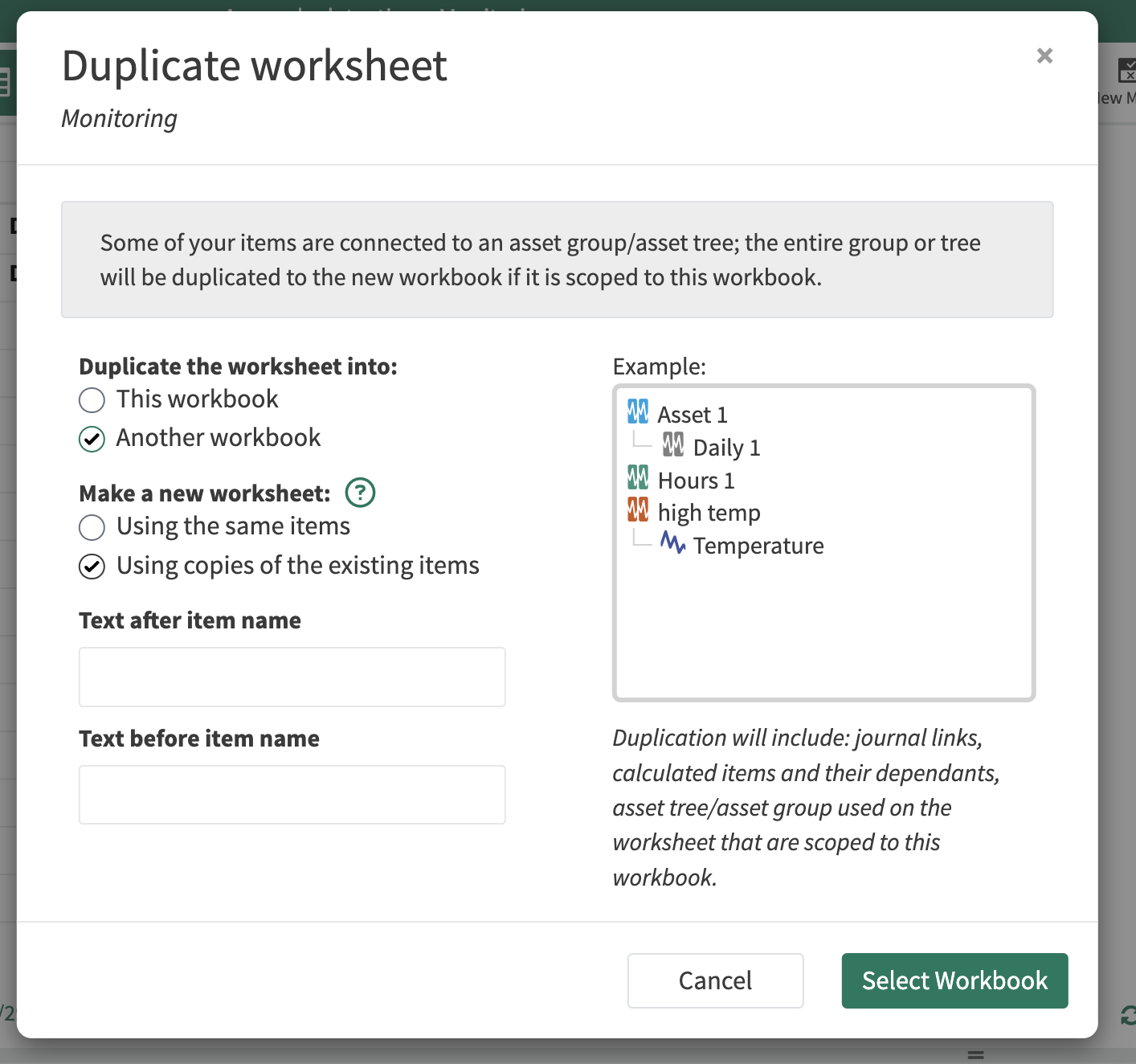
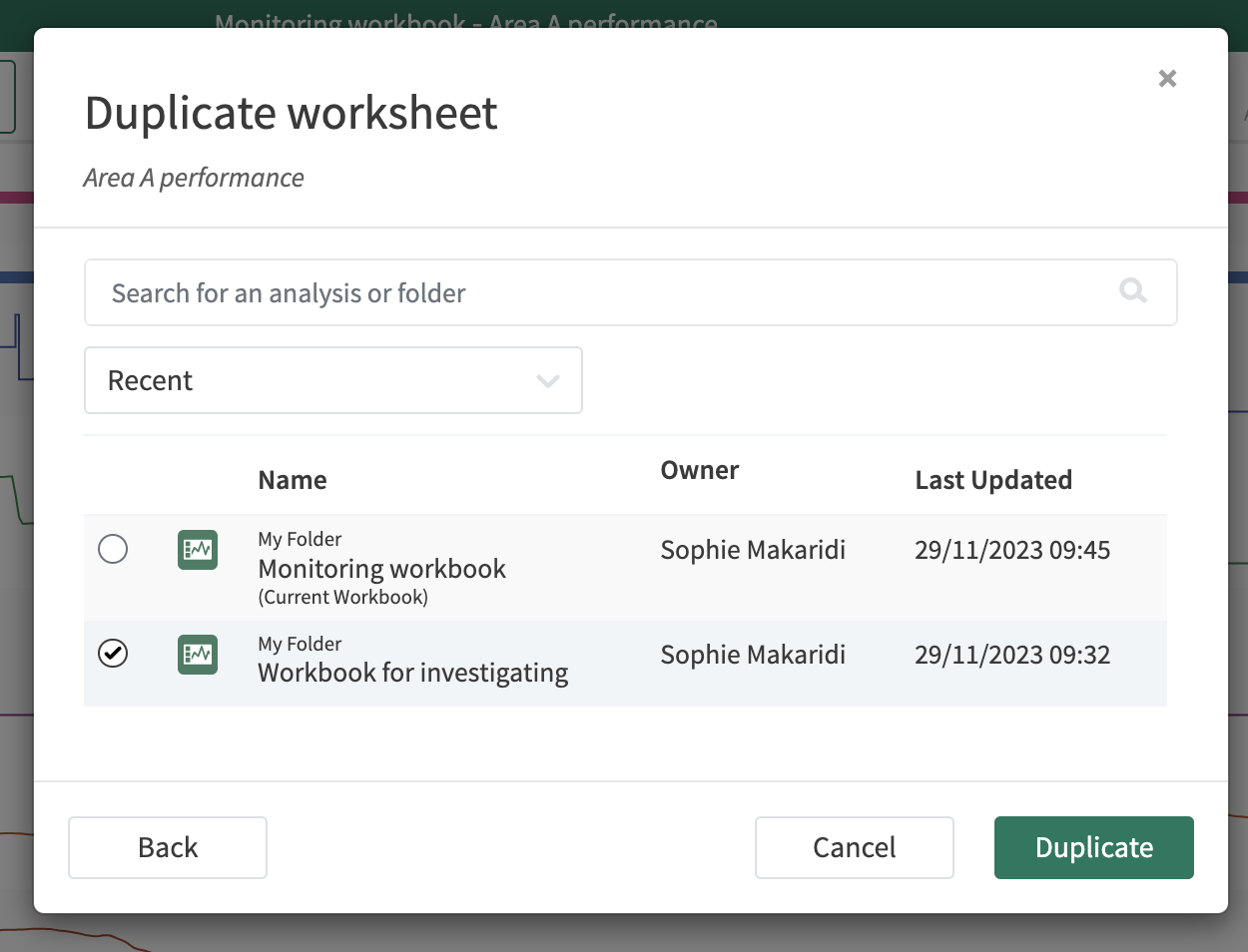
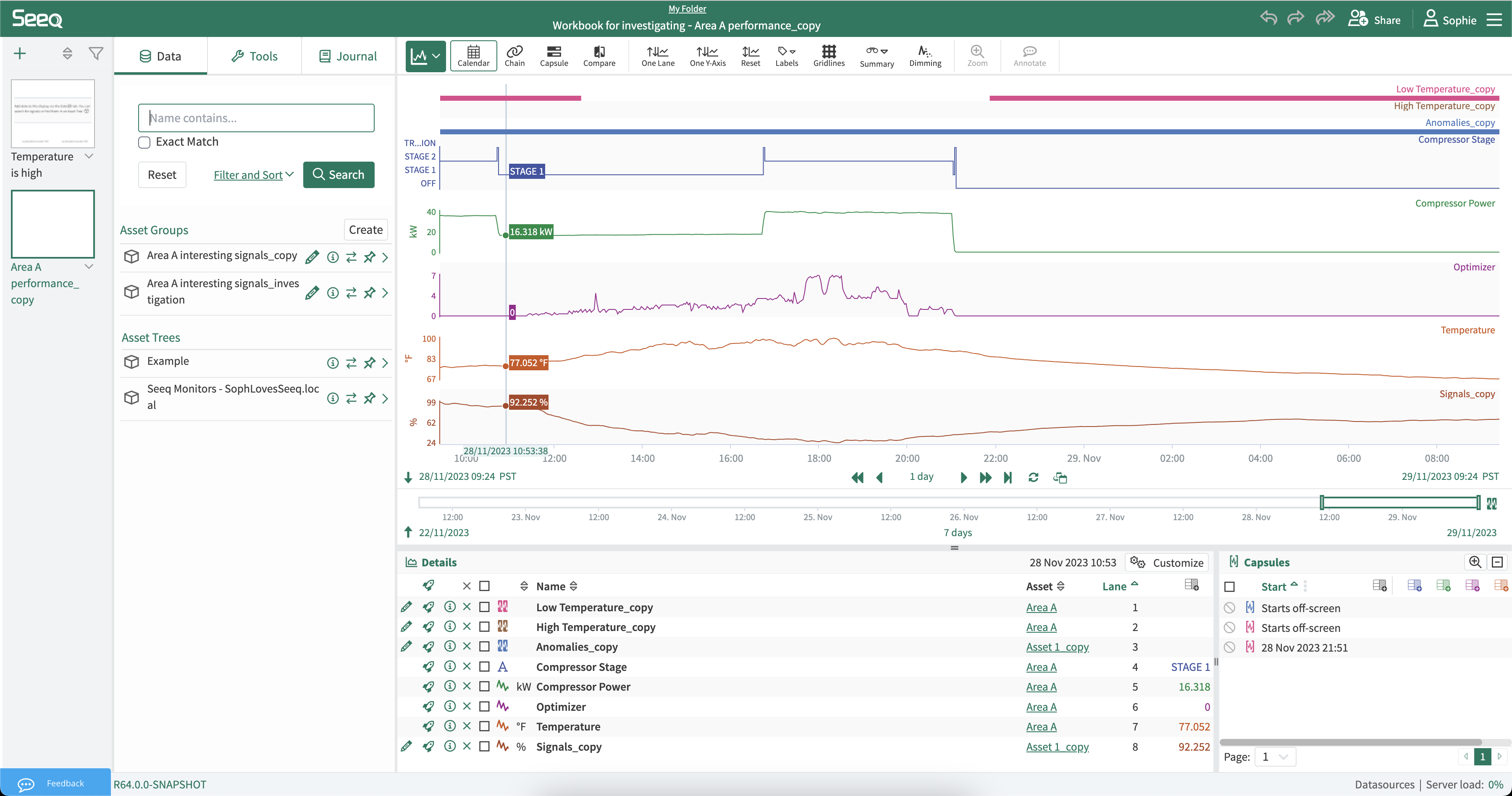
Editing a Worksheet Name Inline
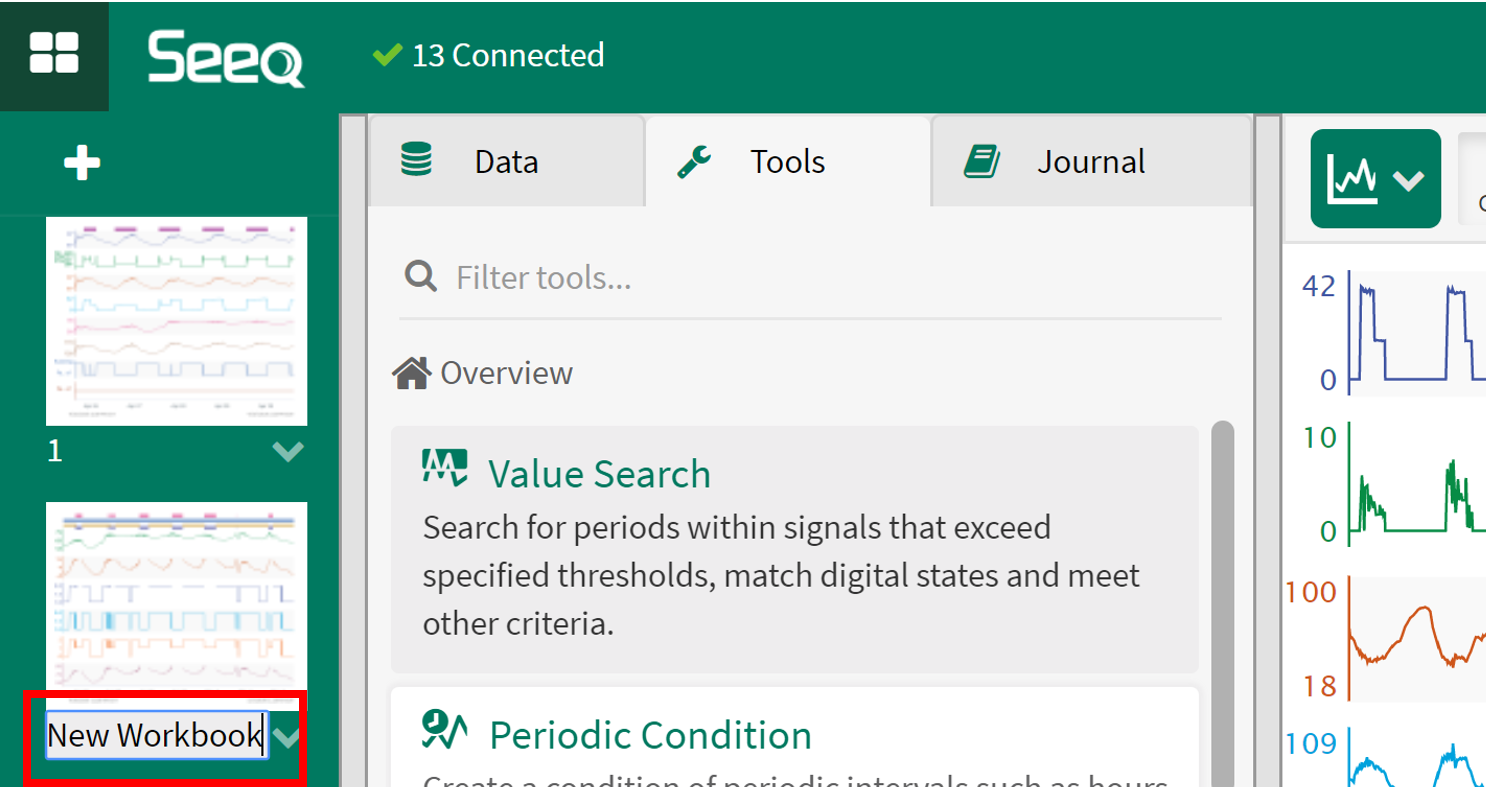
Renaming a Worksheet
You can edit a worksheet name by either selecting "Rename" from the workbook option dropdown, or by clicking on the existing workbook name and editing it inline.
Duplicating a Workbook
To duplicate a workbook, find the workbook in your Seeq home screen. Then, click the down caret icon next to the worksheet name and click “Duplicate” in the dropdown menu.
Duplicate a Workbook
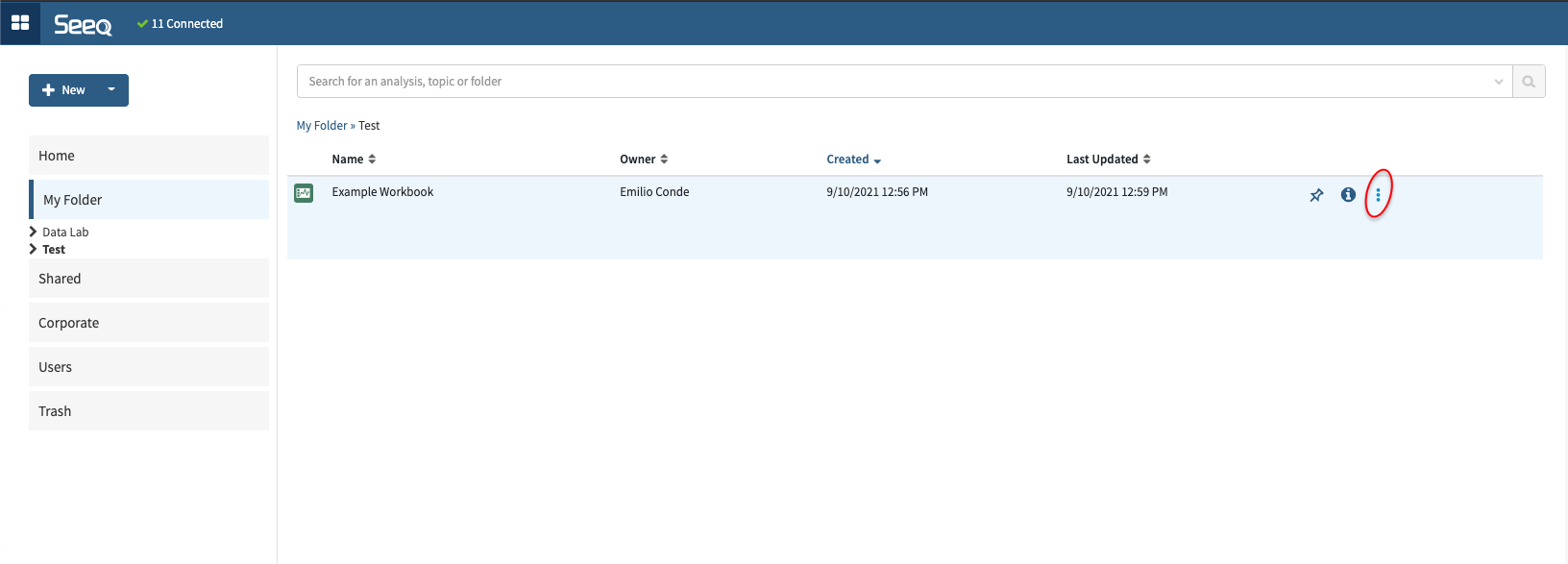
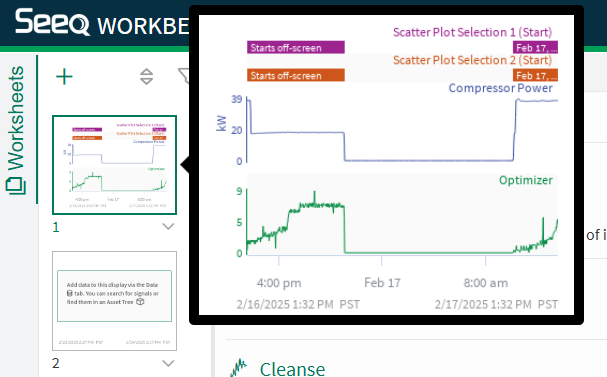
Hovering over a thumbnail will show a larger version of it making it easier to find the desired worksheet.
Worksheet Thumbnails
As a worksheet changes the thumbnail associated with that worksheet will be updated as a way to make it easy find the worksheet later. To conserve resources the thumbnail will occasionally regenerate as the user works in the worksheet, but a new one will be created when the user leaves the worksheet. If the thumbnail is out of date and the user needs a new one they can click the down caret icon and click “Refresh Thumbnails” in the dropdown menu.
