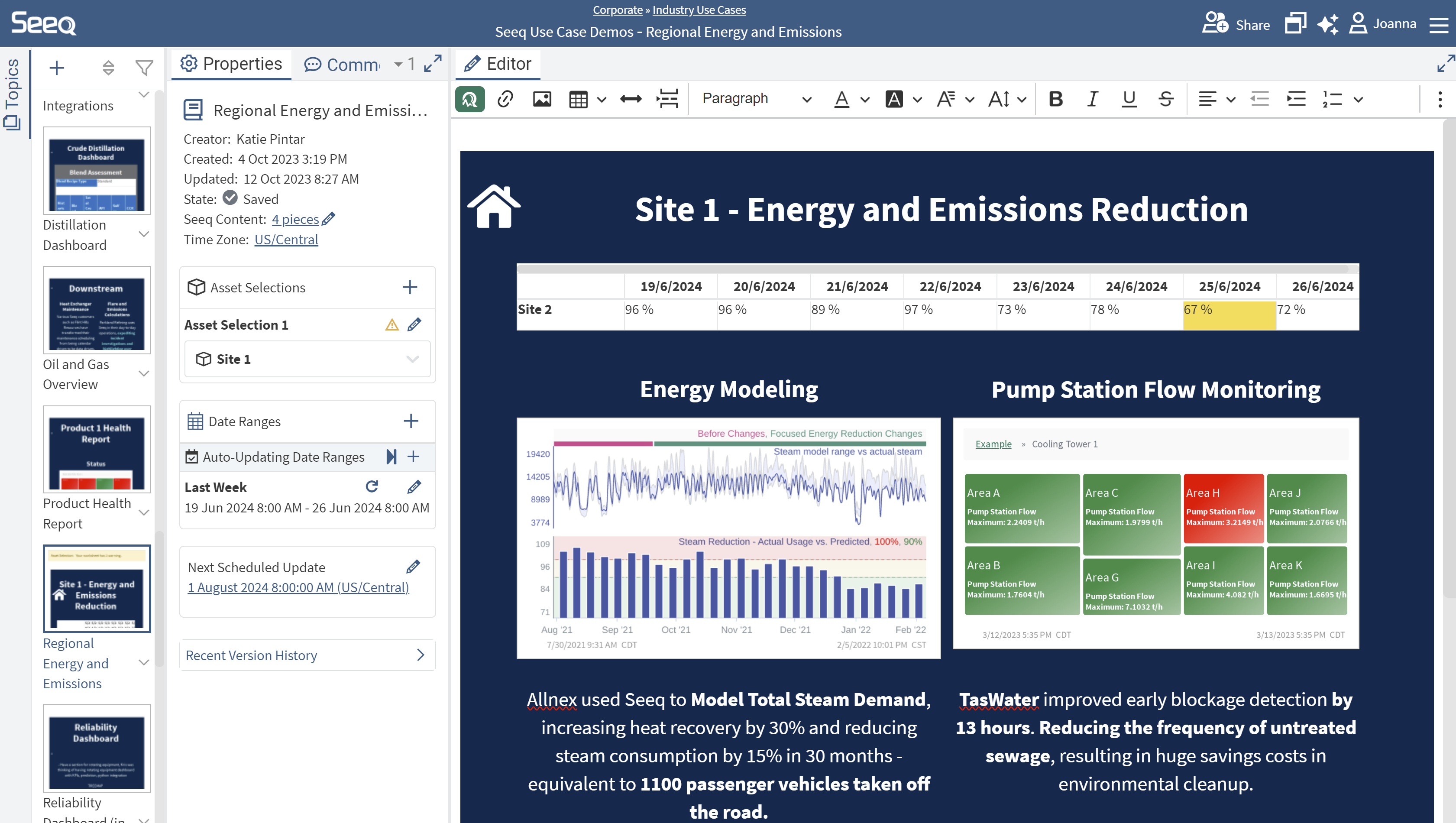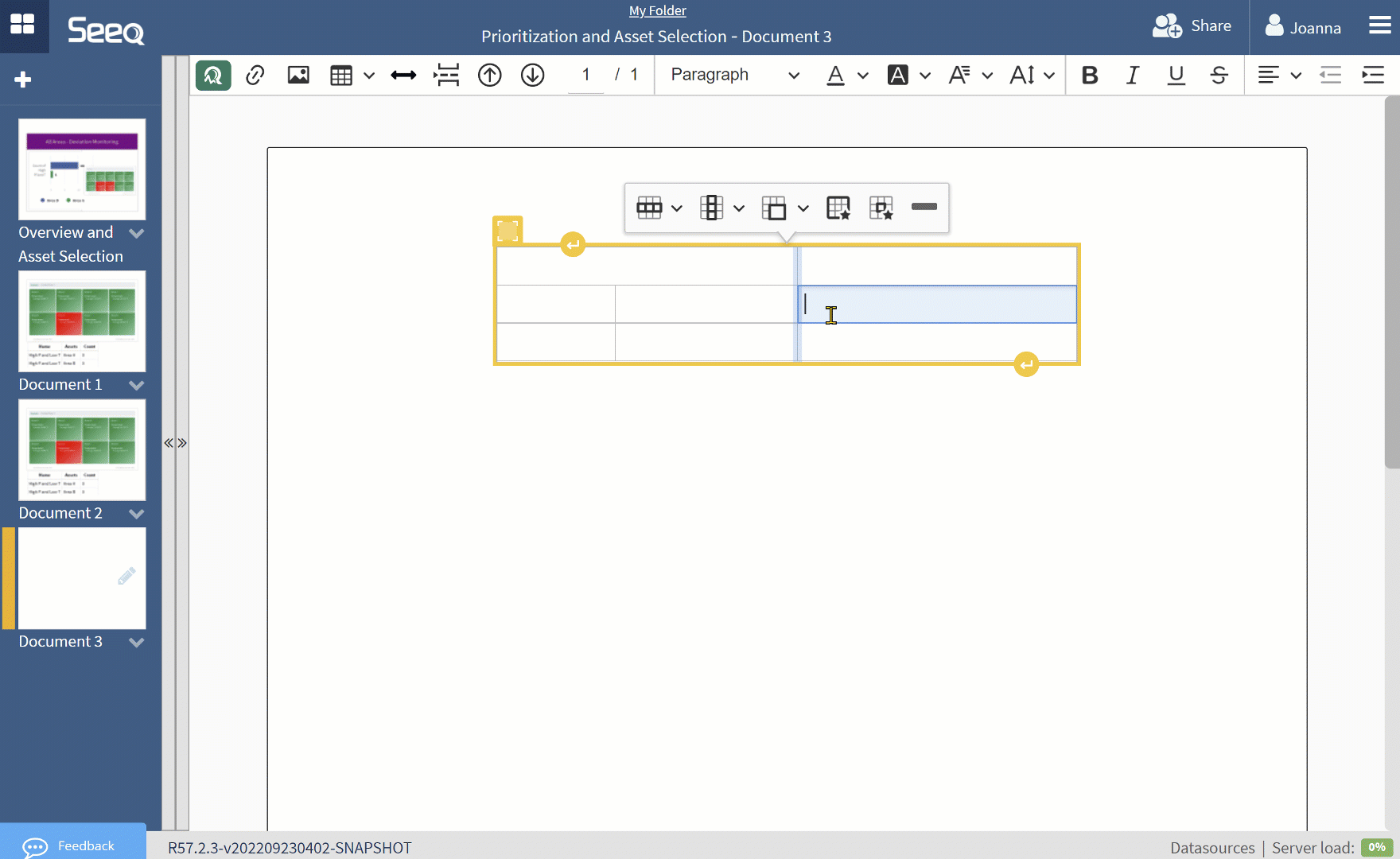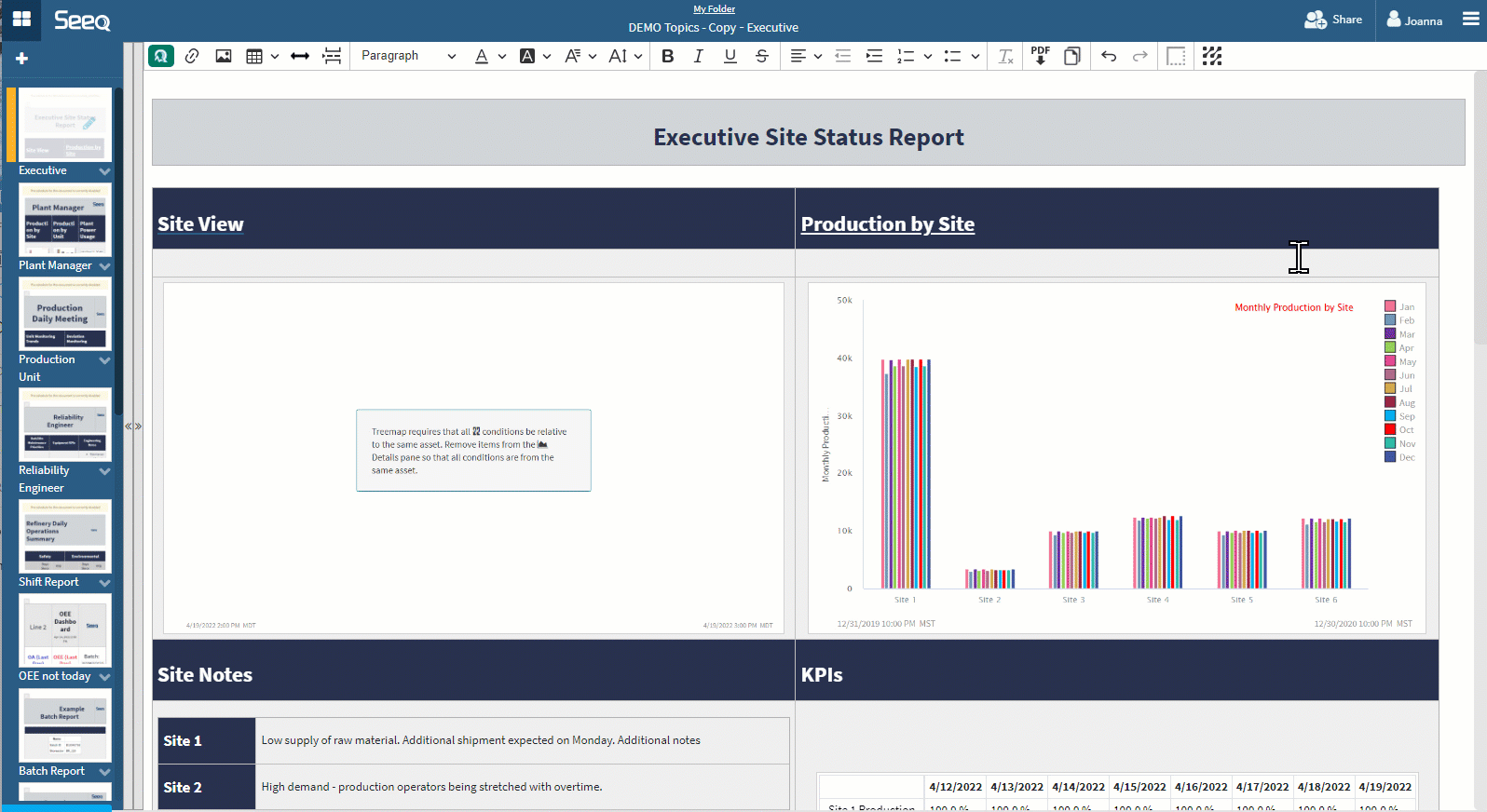Seeq Organizer
This section covers the basics of how to put together Topics which templatize and summarize information from multiple Workbench Analyses.
Organizer Topics can be used to generate reports and dashboards that can auto update. The Organizer Topic can be published to a PDF that contains live links back to View Only mode in Seeq, enabling any reader with appropriate permission to view the data.
There are two styles for Organizer - Documents and Dashboards. Both support inserting content from Workbench to tie to date or asset selection.
Documents use a text editor interface and will likely be used for reports with a lot of text or when page breaks are desired for consistent PDF creation.
Dashboards support flexible grids and tiles to organize layouts of trends and other content.