Managing Notifications
Notifications Management
In the Notifications Management page, admins will see all notifications created by any user. They have the ability to edit, disable, or delete these notifications.
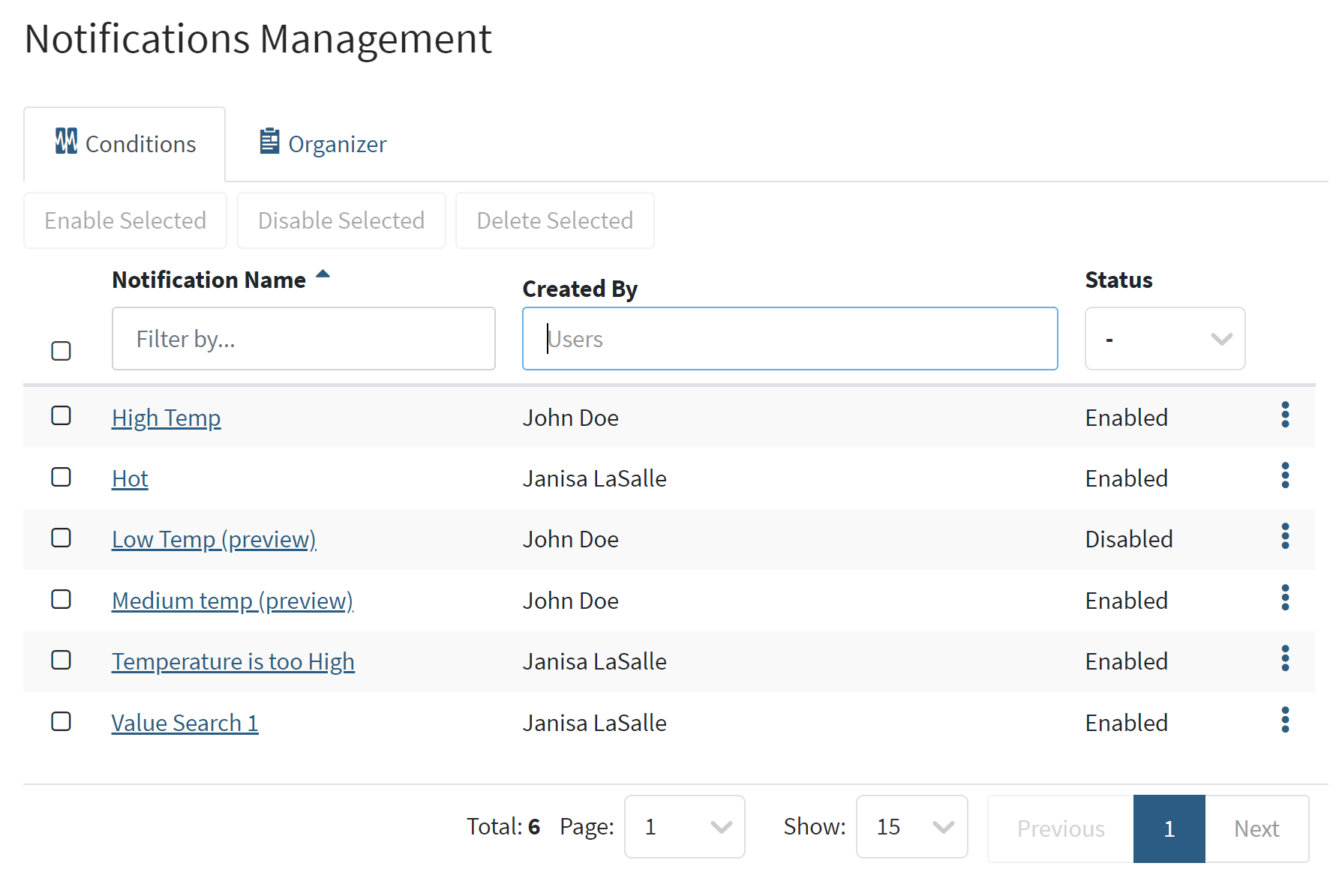
Schedules
In the Admin panel, the tab previously called Reports is now called Schedules and includes Notifications. Admins can edit the schedule of individual notifications by clicking on the schedule.
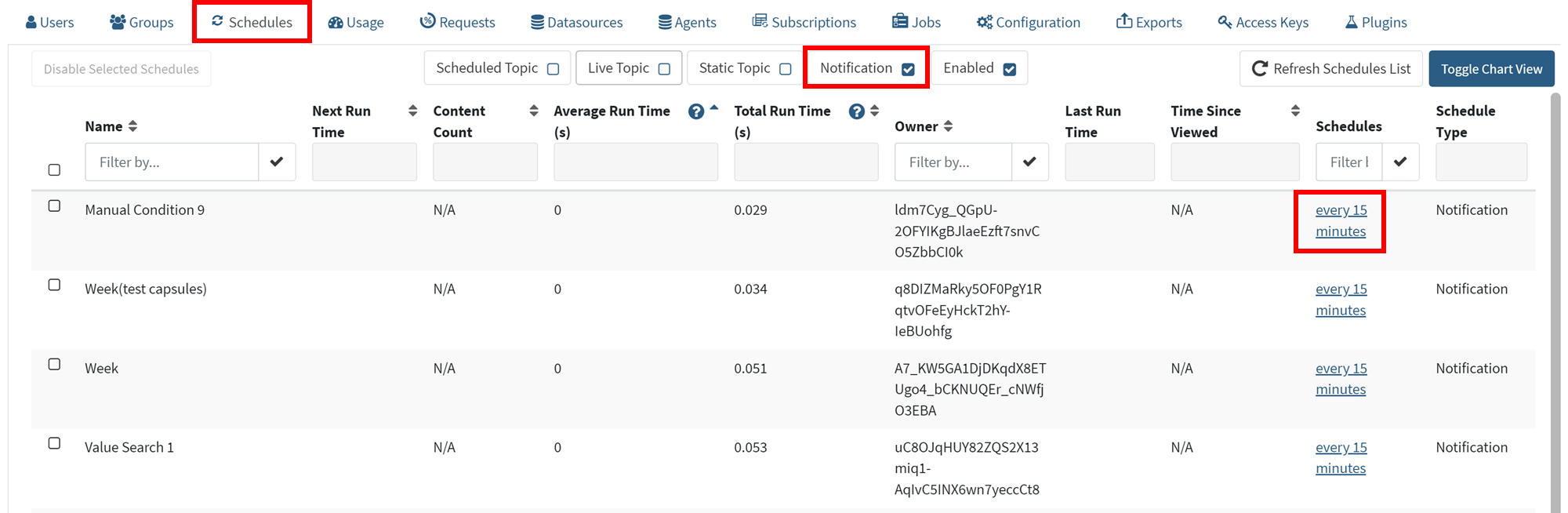
Configuration
In the Admin panel, the Configuration tab has two configurations that allow control over Notifications. There is a toggle to enable or disable notifications system wide. There is also a setting for the default check interval for condition based notifications. The default is set to 15 minutes but can be changed by an admin.
A third configuration exists so that the administrator can set a minimum frequency when users override the default using the modal. This configuration defaults to 15 but can be changed by editing Features/Notifications/ConditionMonitors/MinimumInterval .
Note: In order to receive notification emails you must raise a support ticket so that a Seeq Support Engineer can configure the emailer service on your system. If you would like to enable attachments, please include this information in your support request (see note below).

By default, Notifications are provided as a link that can only be accessed with a valid Seeq username and password. Customer, in its sole discretion, may change the default setting and receive Notifications that include a PDF attachment. Emails including attachments may allow for accidental or intentional unauthorized data access. Please consult with your attorney or security officer prior to making a change to the default settings.
Notification Details for IT Administrators
Seeq sends emails from [email protected] for notifications. To ensure reliable email delivery and minimize the risk of messages being marked as spam, Seeq employs industry-standard authentication mechanisms.
Email Authentication & Deliverability
Seeq's email notifications are authenticated using the following methods:
DKIM (DomainKeys Identified Mail): Ensures that emails are signed with a cryptographic signature to verify their legitimacy.
SPF (Sender Policy Framework): Helps prevent spoofing by specifying which mail servers are authorized to send emails on behalf of Seeq.
DMARC (Domain-based Message Authentication, Reporting & Conformance): Helps protect against email spoofing and phishing by enforcing alignment between SPF, DKIM, and the seeq.com domain.
IT Administrator Considerations
To ensure Seeq email notifications are received successfully, IT administrators should:
Allow-list the Sending Address
Add [email protected] to the allow-list or safe senders list in your email security system.
Check Email Filtering Policies
If notifications are not being received, verify that the organization's spam filters or email security policies are not blocking or quarantining emails from seeq.com.
Verify SPF, DKIM, and DMARC Authentication
Ensure that your email security systems properly recognize and respect SPF, DKIM, and DMARC validation for seeq.com.
DMARC policies may enforce stricter email authentication, which can lead to legitimate messages being quarantined or rejected if misconfigured.
Monitor Email Logs & Delivery Reports
If users report missing emails, check your mail server logs for any blocks or rejections related to [email protected].
Review your DMARC reports to identify potential authentication failures.
Troubleshooting Email Delivery Issues
If Seeq email notifications are not being received:
Check your spam or junk folder.
Ensure that no mail routing policies (such as email firewalls or security gateways) are interfering with delivery.
Review DMARC failure reports to see if Seeq emails are failing authentication.
Contact Seeq Support if you continue to experience issues.
Attachment sizes cannot exceed 30MB
