How To: Create a "download a file" link from Datalab (Add-on)
Overview
The document addresses an issue encountered when attempting to provide a download link for a generated file in an Add-on. Although a link to the file is displayed, the file cannot be downloaded by the end user.
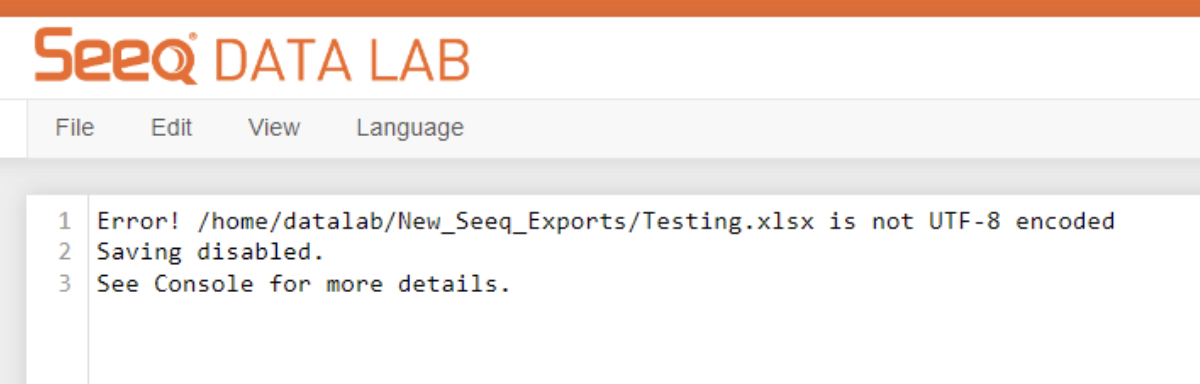
To understand the problem, it is important to note that when downloading a file from an Add-on, the URI of the file requires a specific format for Add-on Mode to recognize it as a downloadable file. This format includes the inclusion of /tree/ in the download path.
The solution to enable a working download link involves passing an additional base_url parameter to the FileLink package. The base_url is obtained by using the spy.utils.get_data_lab_project_url() function and appending /tree/ to the path. By utilizing this modified base_url, a clickable link can be generated to download the file.
The document provides an example that demonstrates the solution by generating an Excel file from a Pandas DataFrame and creating a clickable link to download the file. The FileLink class from the IPython.display module is utilized, along with the appropriate base_url, to generate the download link.
In some cases, users may still encounter issues with the download link if the get_data_lab_project_url() function returns an IP address instead of the desired URL. In such cases, an alternative approach using the jupyter_notebook_url can be implemented to retrieve the URL information and construct the base_url accordingly.
Solution
To create a working download link for the generated file, follow these steps:
Import the necessary modules and libraries, including
pandas,numpy,IPython.display, andos.Create the test data, such as a Pandas DataFrame.
Define the file name and the path where the file will be saved. Ensure that the desired directory exists by checking its existence and creating it if necessary.
Obtain the
base_urlby usingspy.utils.get_data_lab_project_url()function and appending/tree/to the path.Save the DataFrame as an Excel file using
df.to_excel(file_name).Display the
FileLinkby passing the file name andbase_urlto theFileLinkclass. This will generate a clickable link that enables the user to download the file.
import pandas as pd
import numpy as np
from IPython.display import display, FileLink
import os
# create some test data
df = pd.DataFrame(np.random.random((5, 5)), columns = list('ABCDE'))
xlsx_file_name = 'testfile.xlsx'
# save the file
path = 'New_Seeq_Exports'
isExists = os.path.exists(path)
if not isExists:
os.makedirs(path)
file_name = path + os.sep + xlsx_file_name
url_base = spy.utils.get_data_lab_project_url() + '/tree/' # << this is the base of my URI
df.to_excel(file_name)
display(FileLink(file_name,url_base))If the above steps do not resolve the issue, and get_data_lab_project_url() returns an IP address instead of the desired URL, the following additional steps can be taken:
Obtain the
urlby using thejupyter_notebook_urlvariable.Parse the URL using the
urlparsemodule and extract the desired path.Create the directory where the file will be saved, if it does not already exist.
Save the DataFrame as an Excel file using
df.to_excel(file_, sheet_name='Data', index=False).Generate the
download_urlby concatenating the parsed scheme, network location, path, and the file name.Assign the
download_urlto the appropriate attribute or variable that corresponds to the download button or link in the Add-on's user interface.
url = jupyter_notebook_url
parsed = urlparse.urlparse(url)
string = parsed.path.split('/')[:-2]
path = '/'.join(string)
folder = 'New_Seeq_Exports'
isExists = os.path.exists(folder)
if not isExists:
os.makedirs(folder)
file_ = folder + os.sep + xlsx_file_name
url_base = f"{parsed.scheme}://{parsed.netloc}{path}/tree/"
df.to_excel(file_, sheet_name = 'Data', index = False)
download_url = f"{parsed.scheme}://{parsed.netloc}{path}/tree/{file_}"
#display(FileLink(file_, url_base))
download_button.href = f"{download_url}"