Modifying Seeq Content
Edit and update Seeq Content after inserted in the Organizer Topic.
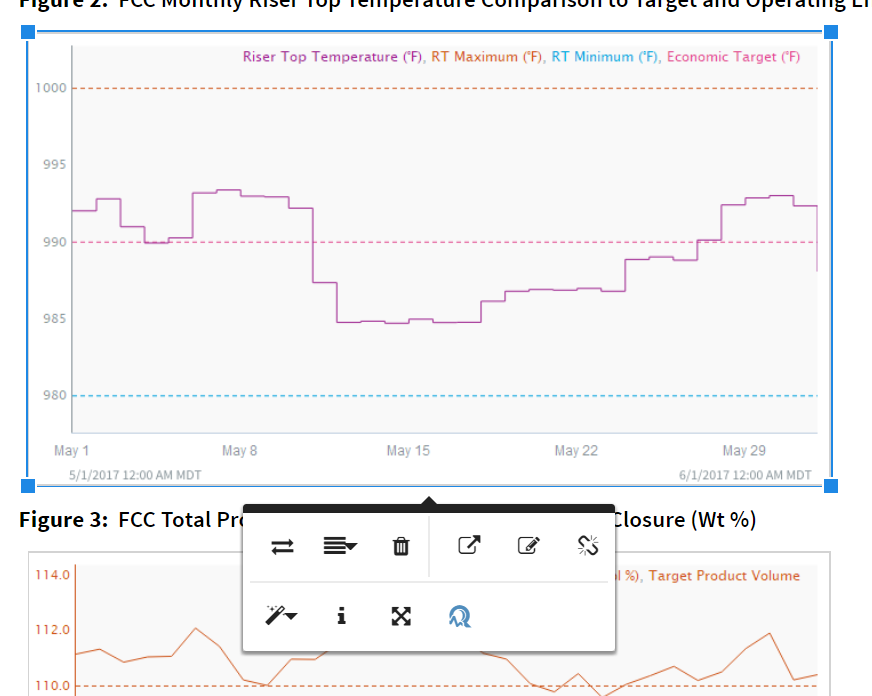
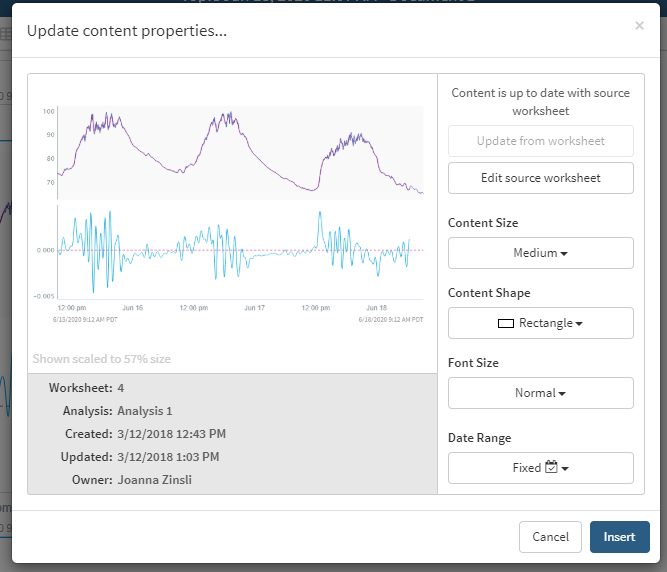
When changes are made to an Analysis after an Organizer Topic has been created, incorporate them into the Organizer Topic by Updating Seeq Content.
First, click on the Seeq image in the Organizer Topic. A toolbar pop-up will appear with the last selection to Update Seeq Content by clicking on the blue Seeq Q. Selecting the blue Seeq Q, or Update Seeq Content, will open up the last pop up used when Inserting Seeq Content.
Select "Update from worksheet" to refresh the Organizer Topic content with any recent changes to the worksheet (signal added, removed, axes label applied, etc.).
Select "Edit source worksheet" to open the Analysis from the Organizer Topic and perform any changes to be made to the worksheet and subsequently incorporated into the Topic.
This pop-up also enables changing the size, shape, or date range for the Seeq content as defined in Inserting Seeq Content.
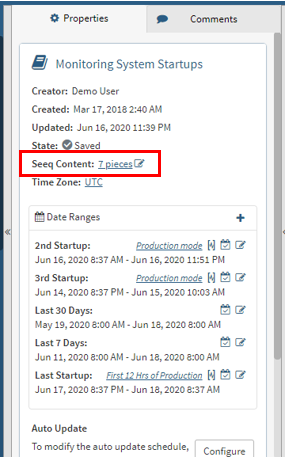
Updating Many Pieces of Content
You can click on the Seeq Content count in a topic's left panel to make updates to more than one piece of content at a time. Selecting this will display a table with the details for each piece of content (the properties you would normally see in the single content modal). Sort and filter the table as needed to select individual rows of the table, and apply a single update to many pieces of content at once. Additionally, you may highlight a selection of the topic before clicking the link, and any content in that highlight will be already be selected upon opening the modal.
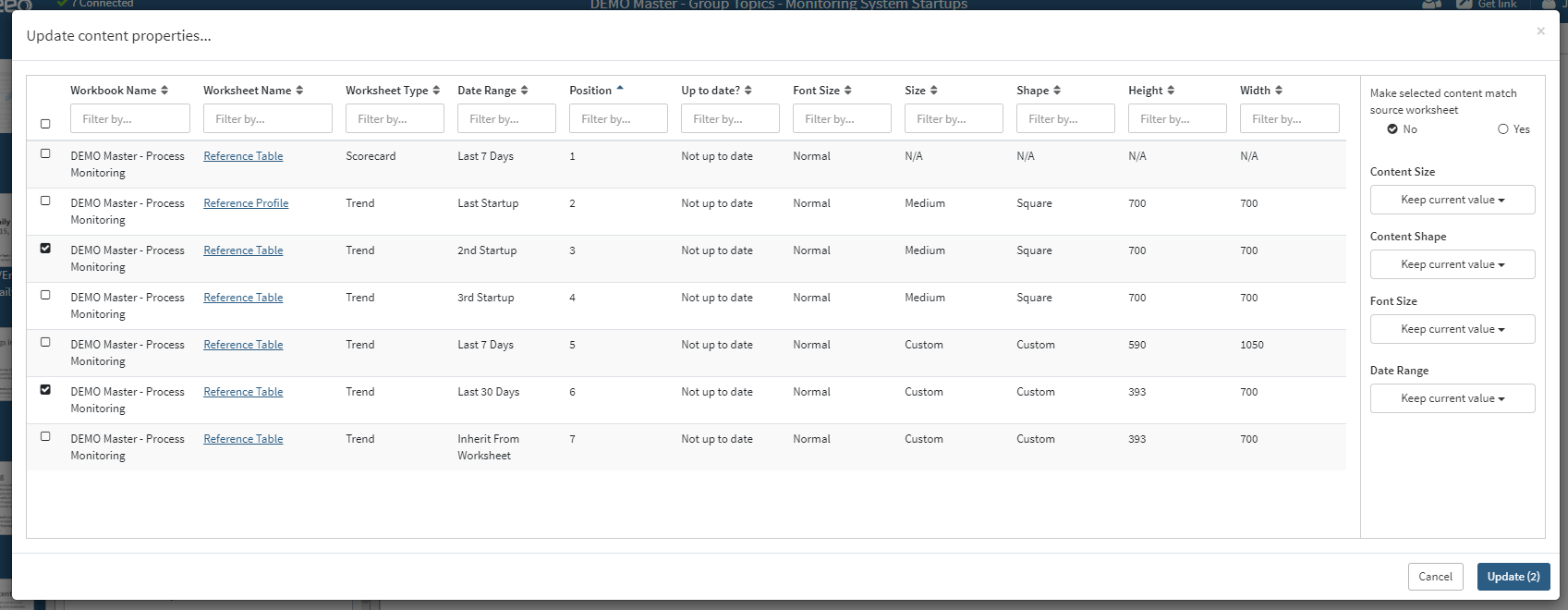
Other toolbar selections apply to Seeq content and any other pictures or links pasted in the Organizer Topic.









