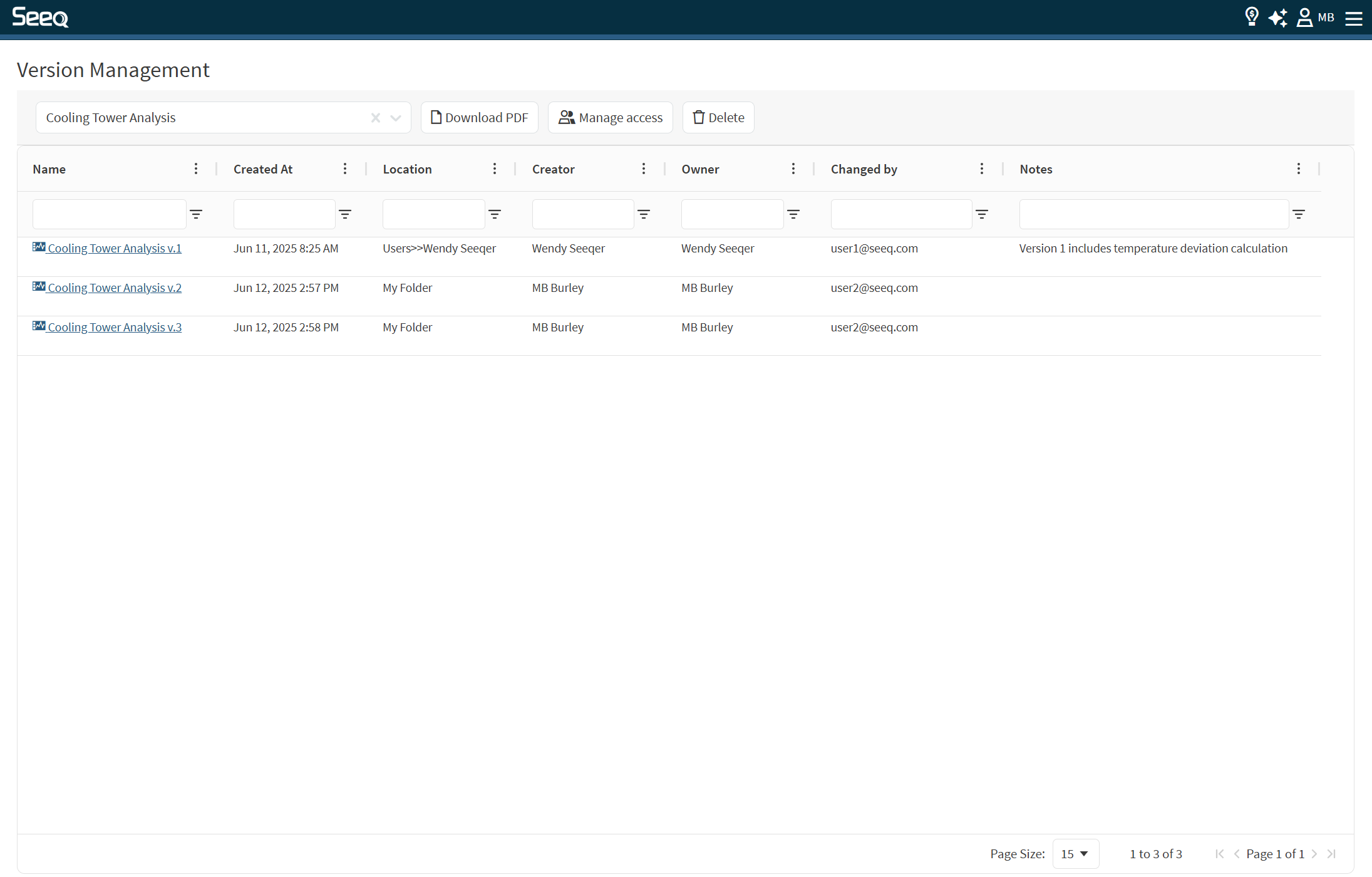Locking and Versioning a Workbench Analysis
Locking and Versioning an Analysis prevents further editing by anyone, including the owner(s) of the Analysis and Administrators.
By protecting an Analysis from changes, the contents of the Analysis can be validated by users and considered trustworthy.
This feature requires an additional software license. Please contact your Seeq sales representative for more information.
Locking and Versioning
To lock and version an Analysis, open the Access Control modal and click on the Lock tab.
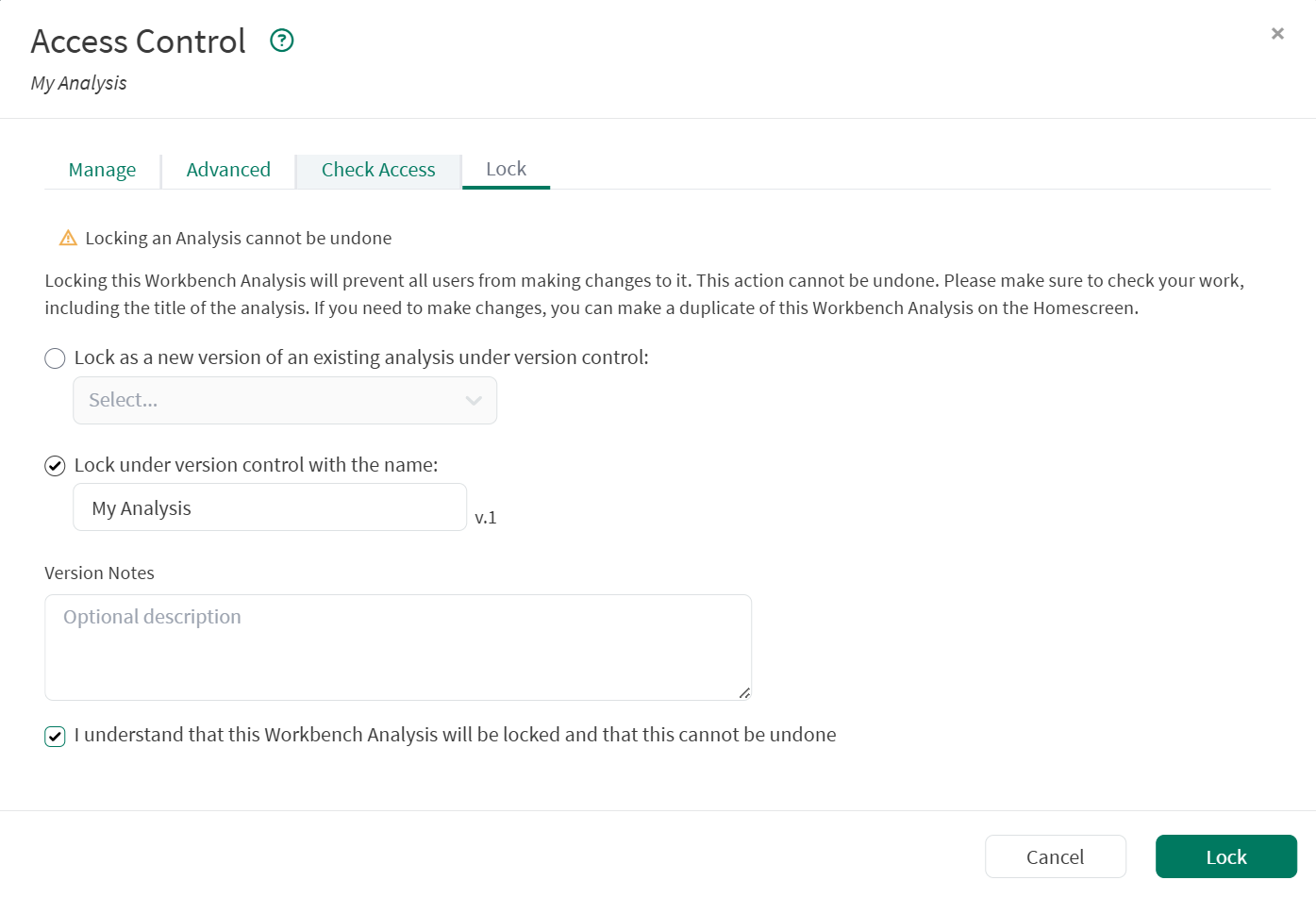
Note: you will only see the Lock tab if you have Manage permission on the Analysis.
Lock Errors
An Analysis can only be locked when it contains nothing that can be edited from outside the Analysis.
Common reasons a lock attempt is rejected
The Analysis has a signal, condition, or formula in its Details Pane or Journal that is from another Analysis
The Analysis has a journal entry that links to or otherwise references another Analysis
Fixing Lock Errors
Scope issues
To see an item’s scope, view the Item Properties of the item via the Details Pane.
❌”Scoped to another analysis”
When something is “scoped to another analysis”, that means it belongs to a different Analysis and can be modified from outside the locked Analysis. You will have to recreate it so that it belongs to your Analysis.
✅”This analysis only”
Journal issues
Even if you are not using a global item in your Details Pane, including a plaintext or hyperlink to it in a Journal will cause a lock attempt to fail.
❌Links to other Analyses (including plaintext)
❌Links to global items
What you can do in (or with) a Locked Analysis
Adjust the date/time range
Adjust access control (give users access, remove access from a user)
Share edit, view, and presentation links
View when it was locked and by whom (return to the Lock tab in the “Share” modal)
Leave comments on a Journal entry
View item properties
Import its content into an Organizer Topic
Versioning and Version Control
A locked Analysis is automatically given a version number.
Optional: you can add notes that will appear alongside this version in the Version Management page.
Creating a new v.1
If you want your Analysis to be v.1 (the first of its kind), then choose the radio option labeled “Lock under version control with the name” before you lock. Your Analysis will be given a “v.1” after its name.
Creating a v.2 (and beyond)
To communicate that this Locked Analysis is an improvement or update to a previous version, select the option titled “Lock as a new version of an existing analysis under version control” and choose one of your existing versions. Your analysis will be renamed to match and given the next version number in the sequence.
Note that this is the default option when attempting to Lock an Analysis that was duplicated from an Analysis that is already under Version Control.
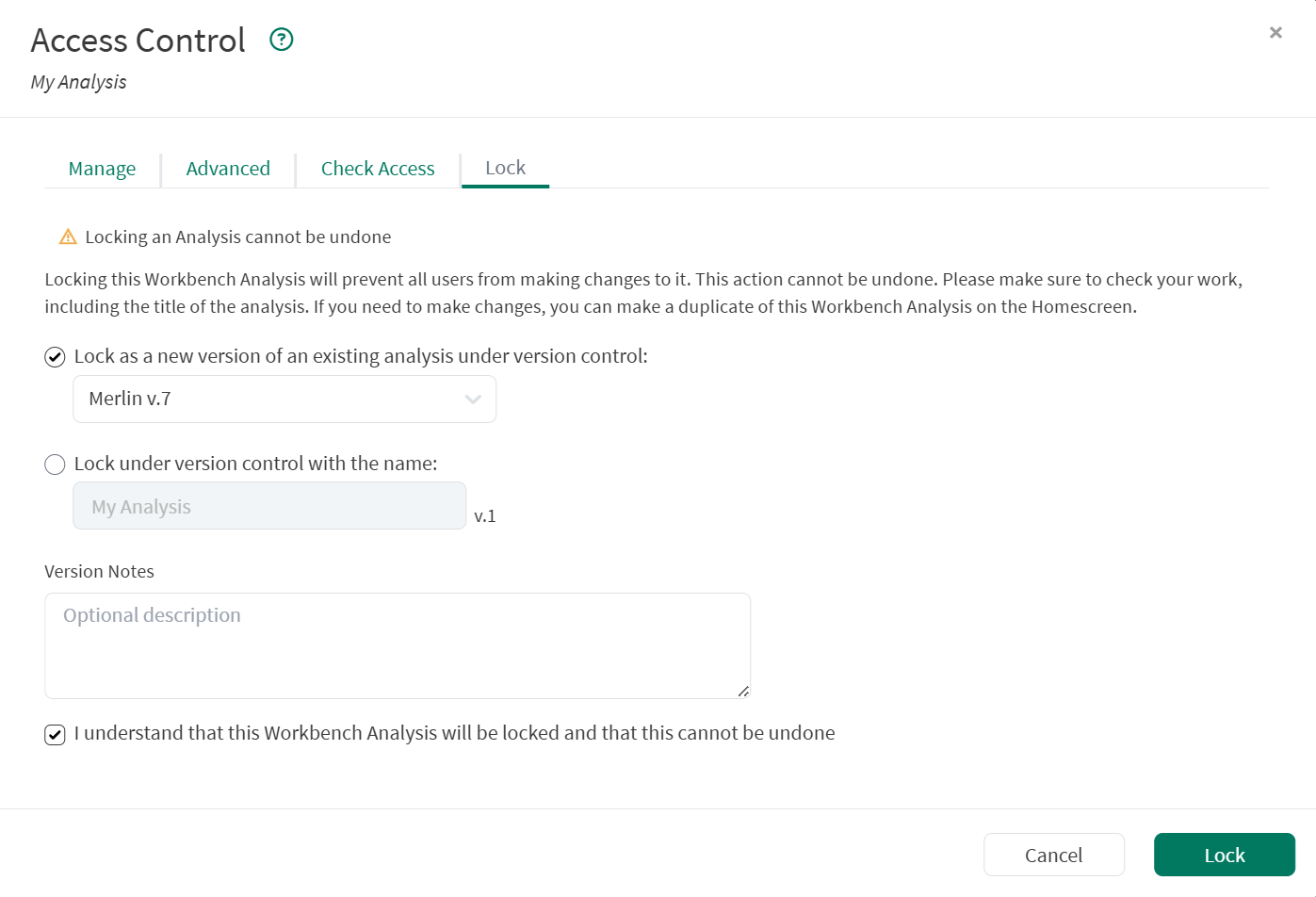
Managing your Versions
Navigate to the Version Management page via the hamburger menu.
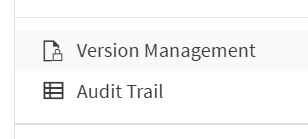
Use the Version Management page to:
Access each versioned Analysis associated with a Version History
Manage access controls on each Version History
Delete a Version History