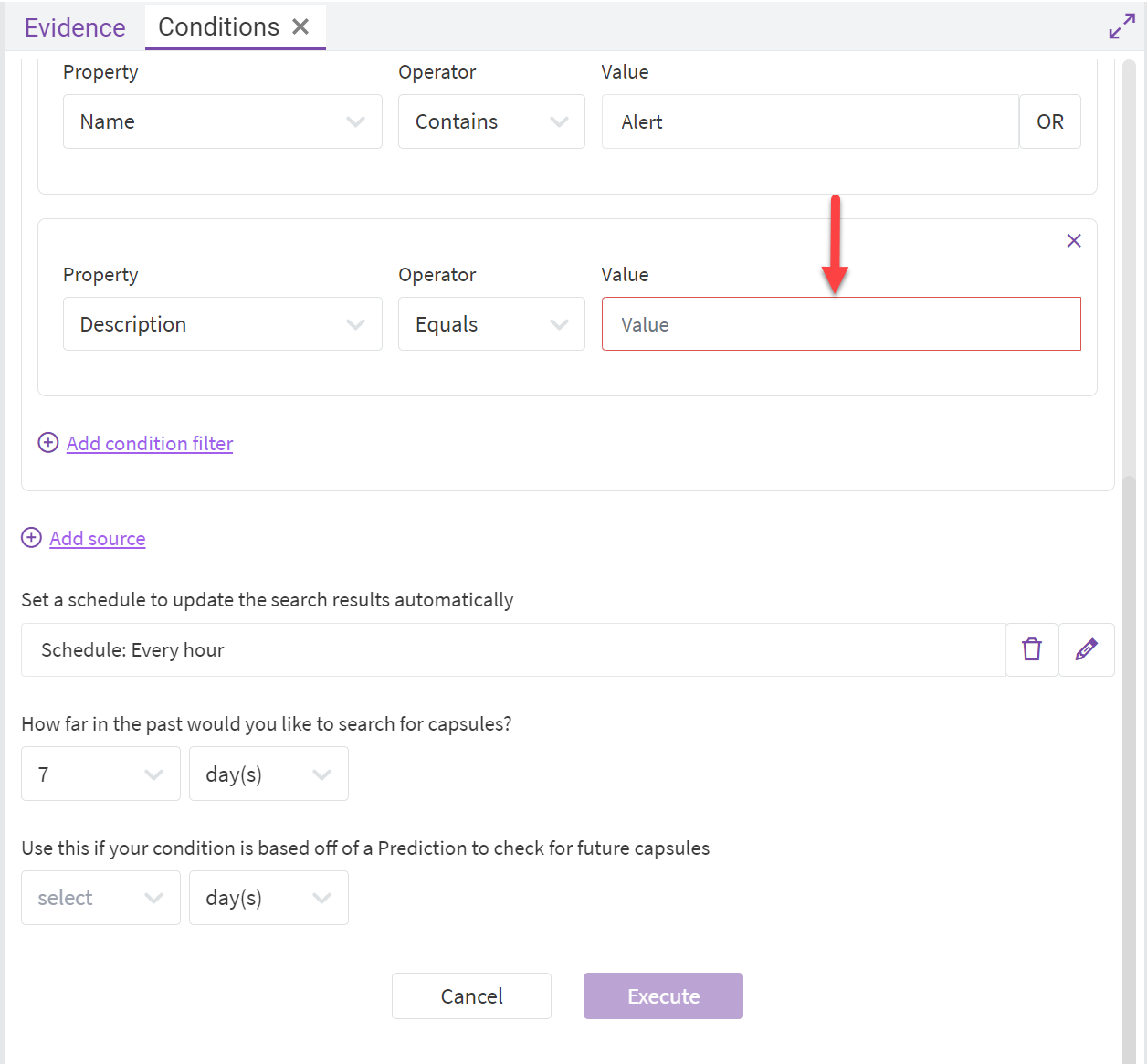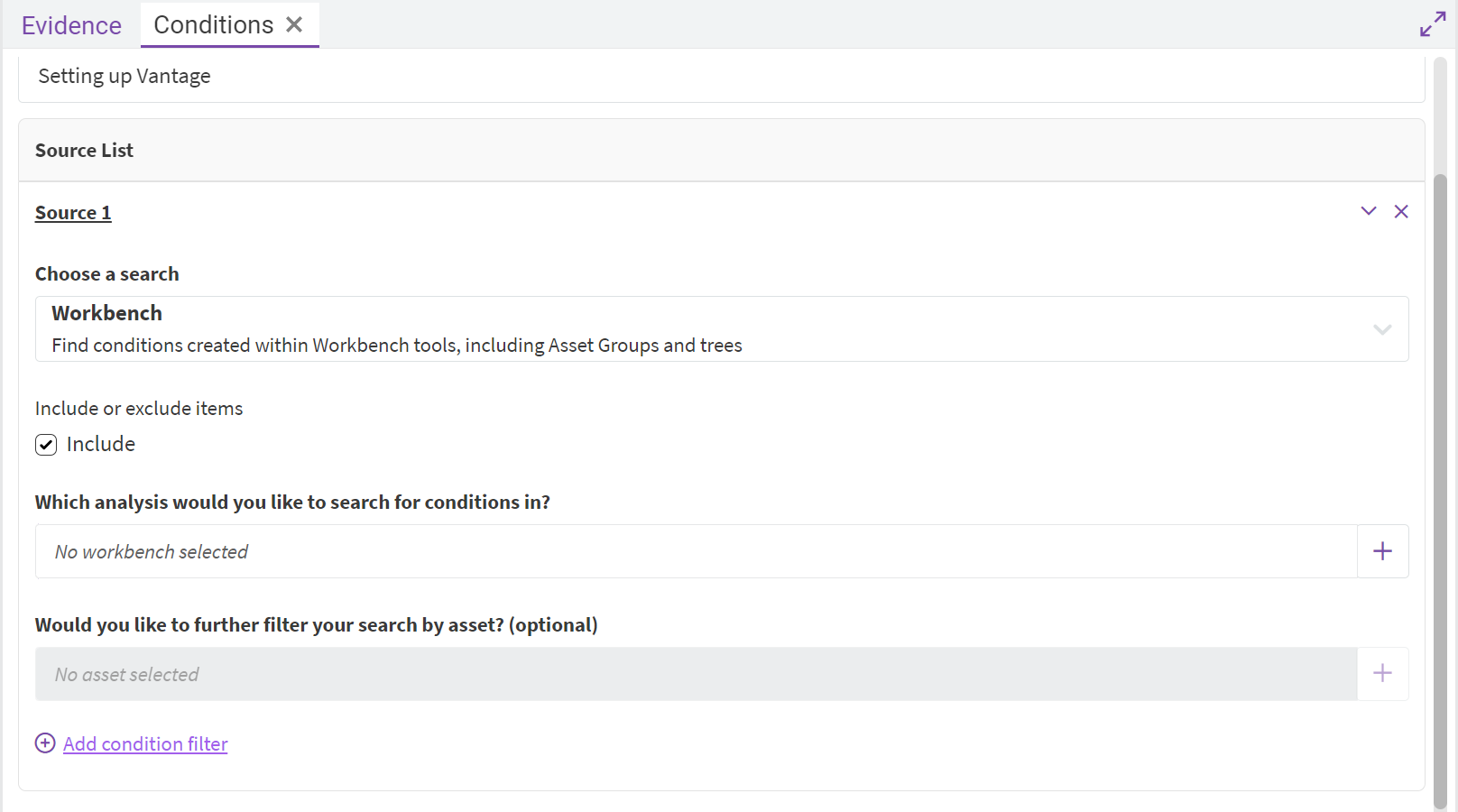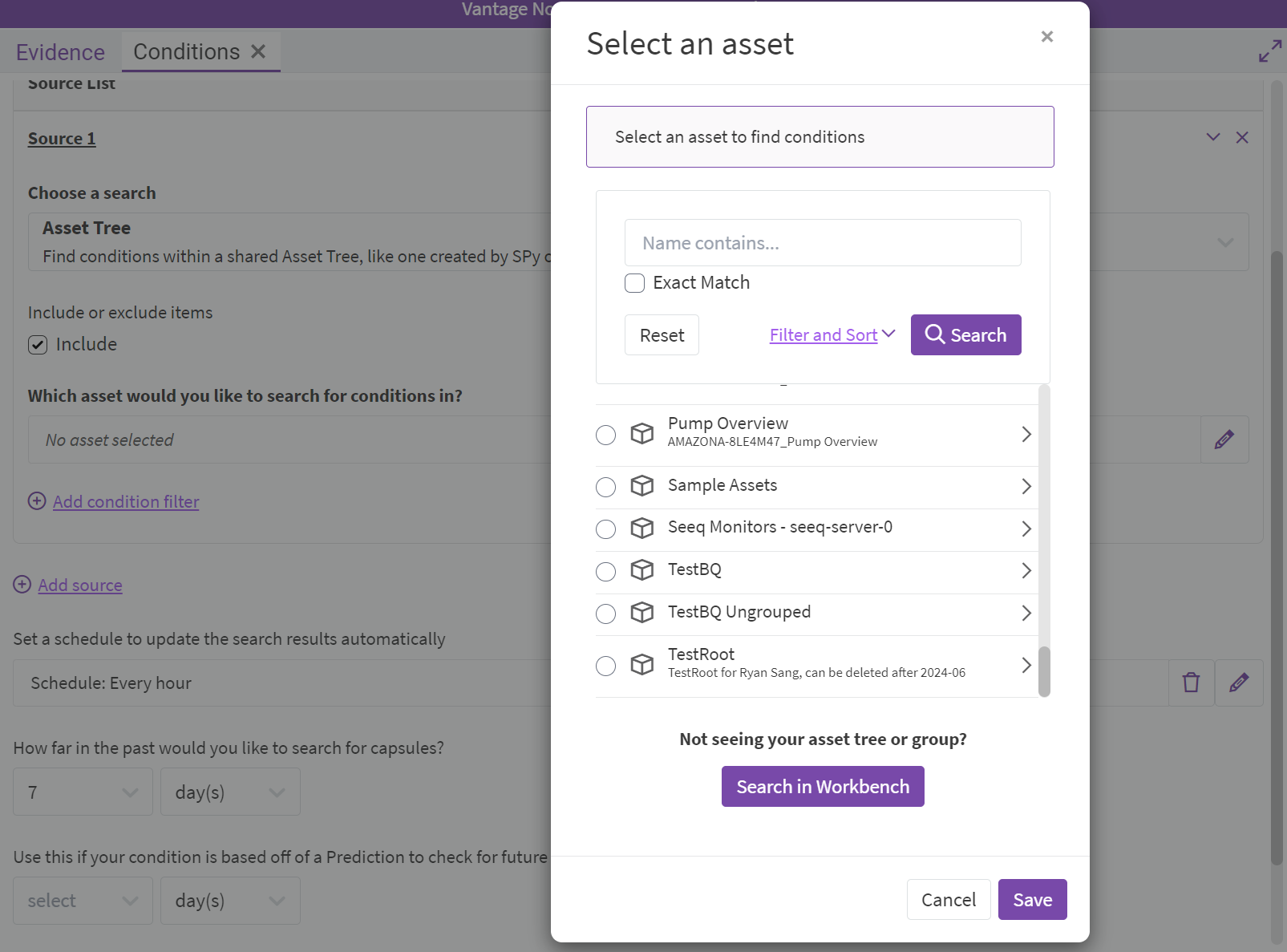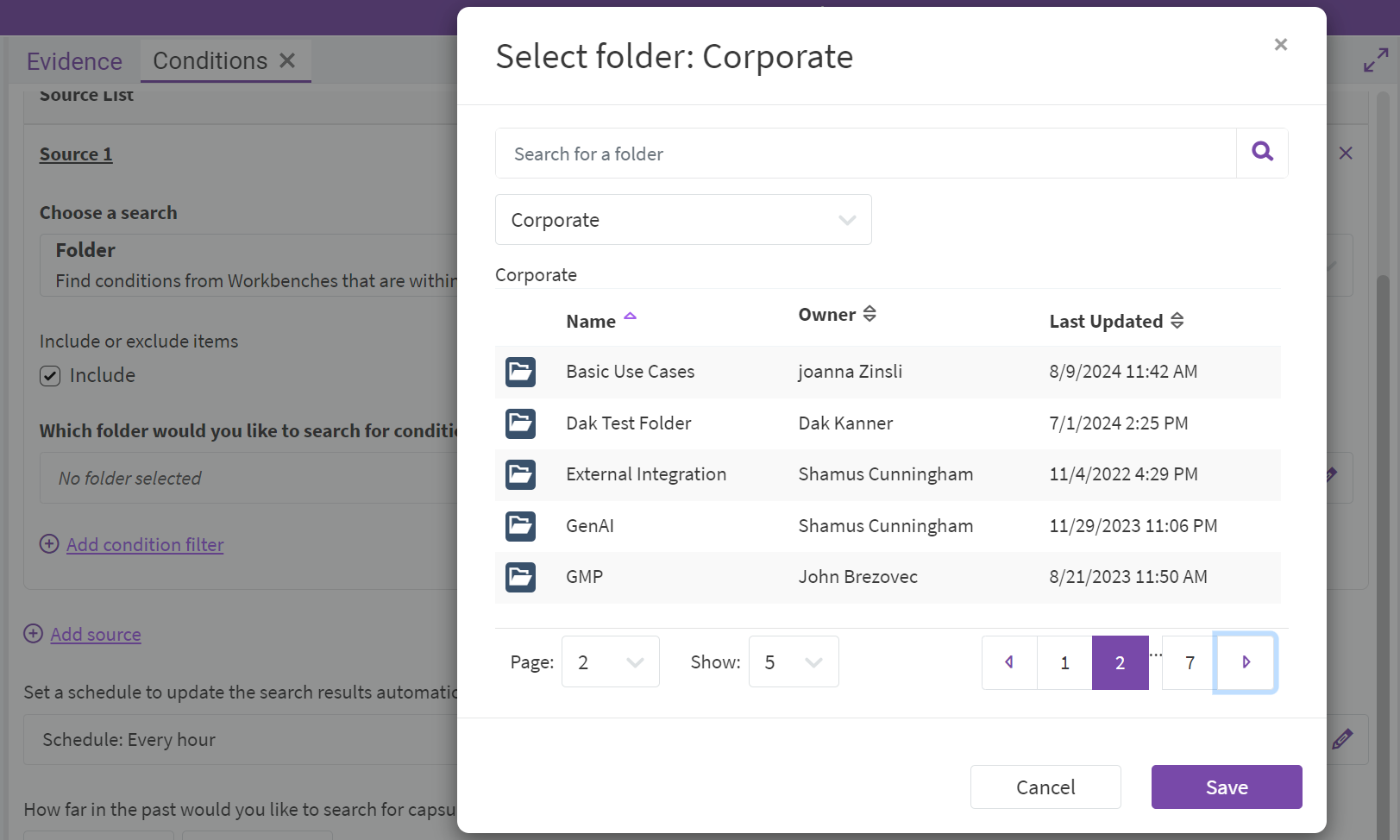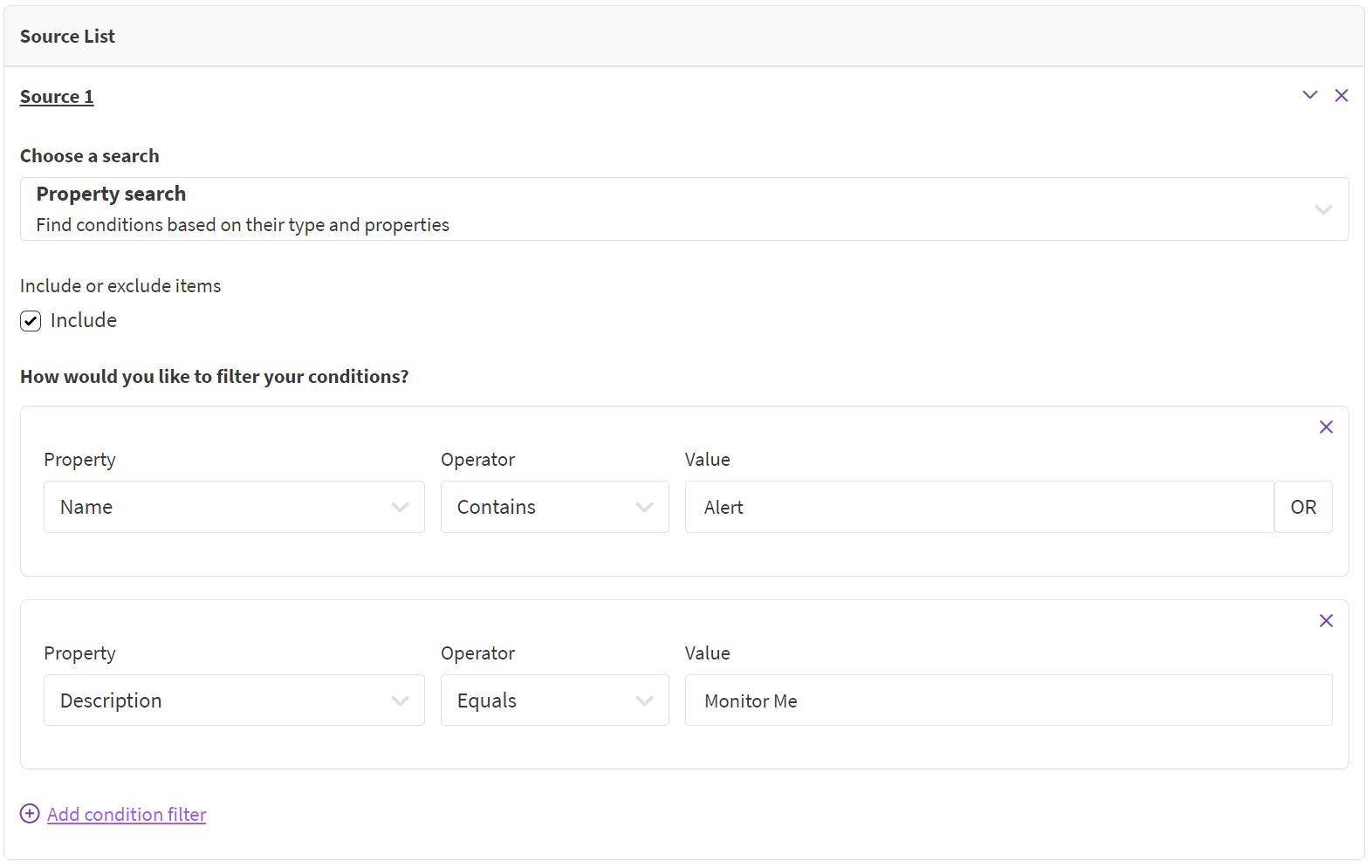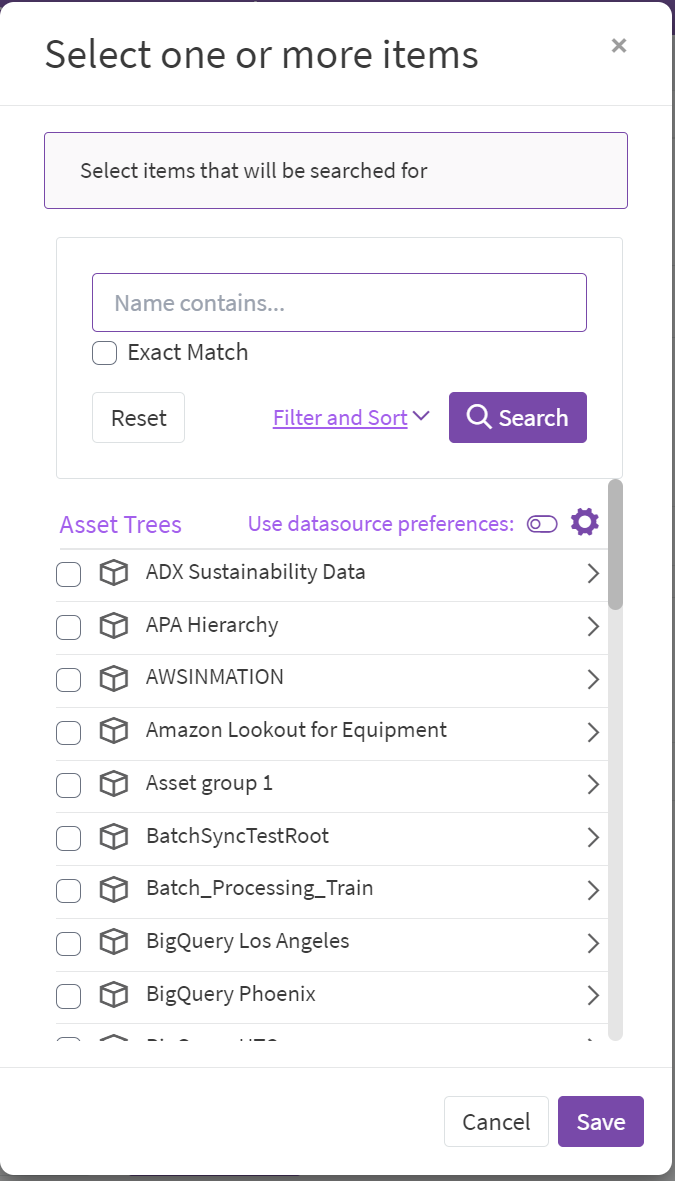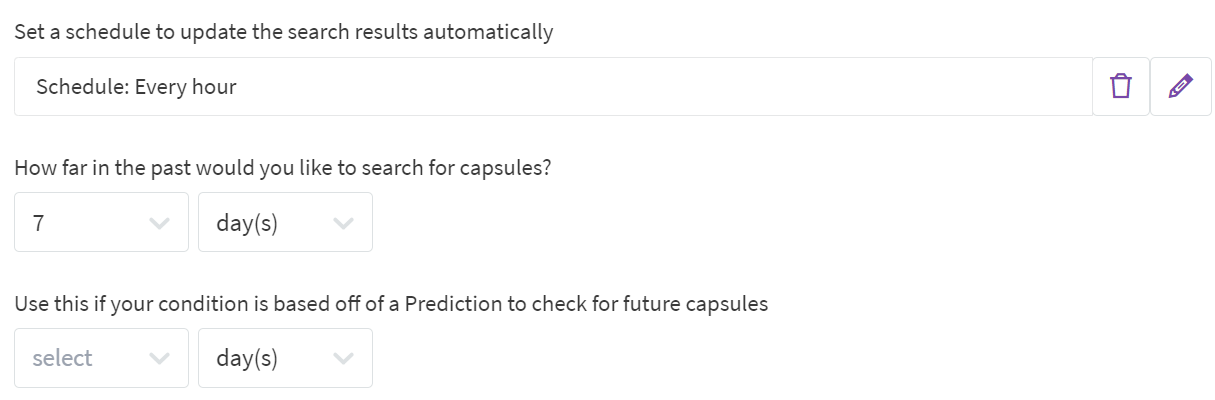Configuring Condition Sources
This how-to article will help you get started with Vantage, by defining your search of existing Conditions, both for calculations created in Seeq, or for Conditions connected through a data source, like PI Event Frames.
Overview
Vantage Condition Sources define which Conditions you want to monitor with Vantage, as well as control various settings like the Schedule, Initial Lookback and Lookahead - to give you control over your monitoring set-up.
The “Conditions” tab is only available to users with at least Manage permissions to the Vantage Room, and can be accessed on the Settings Menu, along the left-hand side.
You can add as many, or as little, Condition Sources as you like.
All of the search types, except manual selection, are dynamic - meaning the results MAY change on each scheduled execution, depending on your search type and criteria.
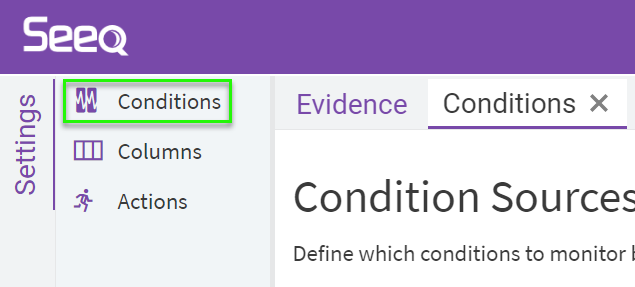
Getting Started
Begin by naming your Condition Source.
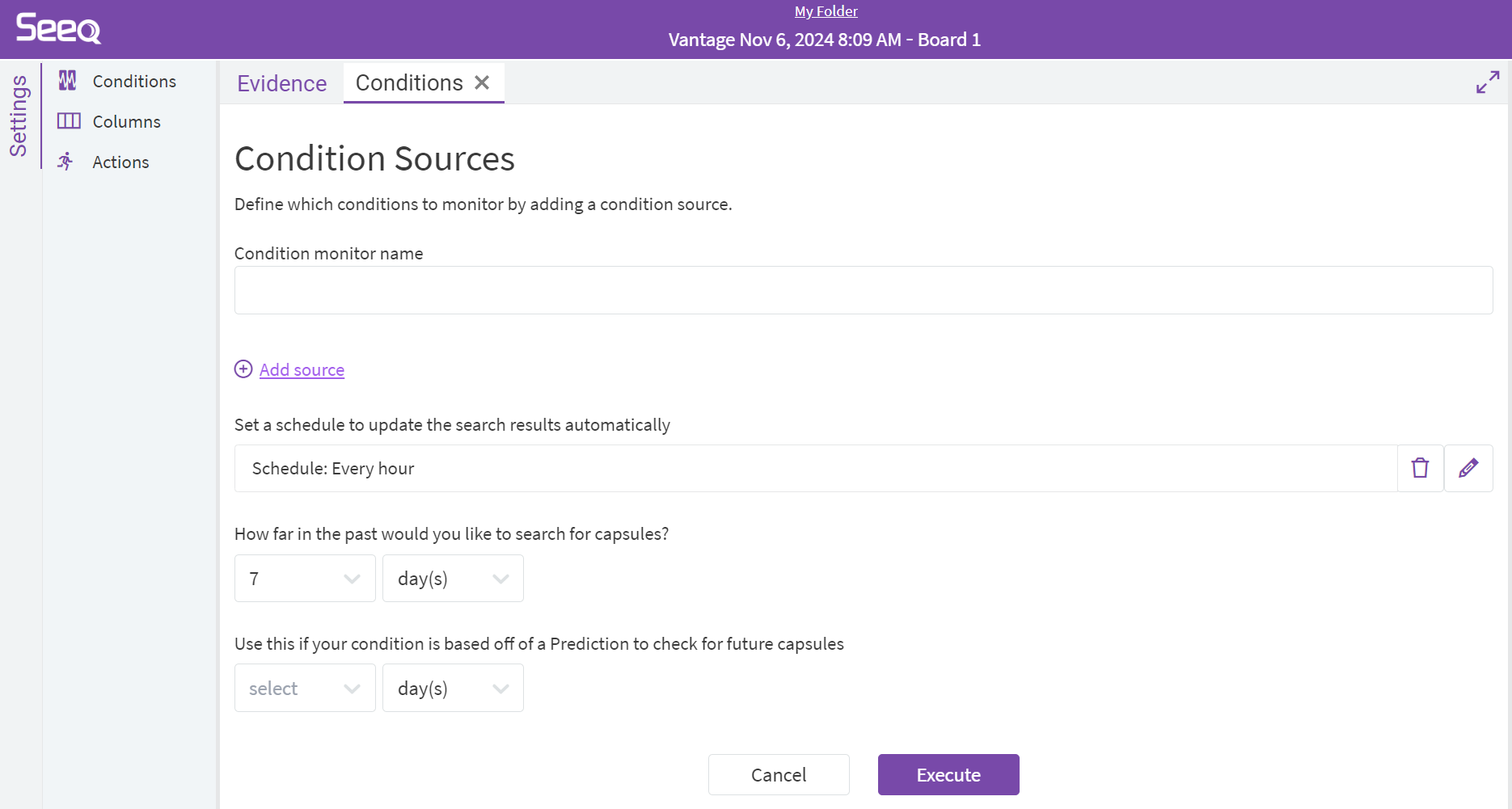
Click “Add source” to begin defining search criteria
There are a variety of choices for you to define where and how to find Conditions you have created in the Seeq platform. Each allows for further refinement based on Properties (like Name, Description, etc.) or Asset Tree root. See below for details and examples of each.
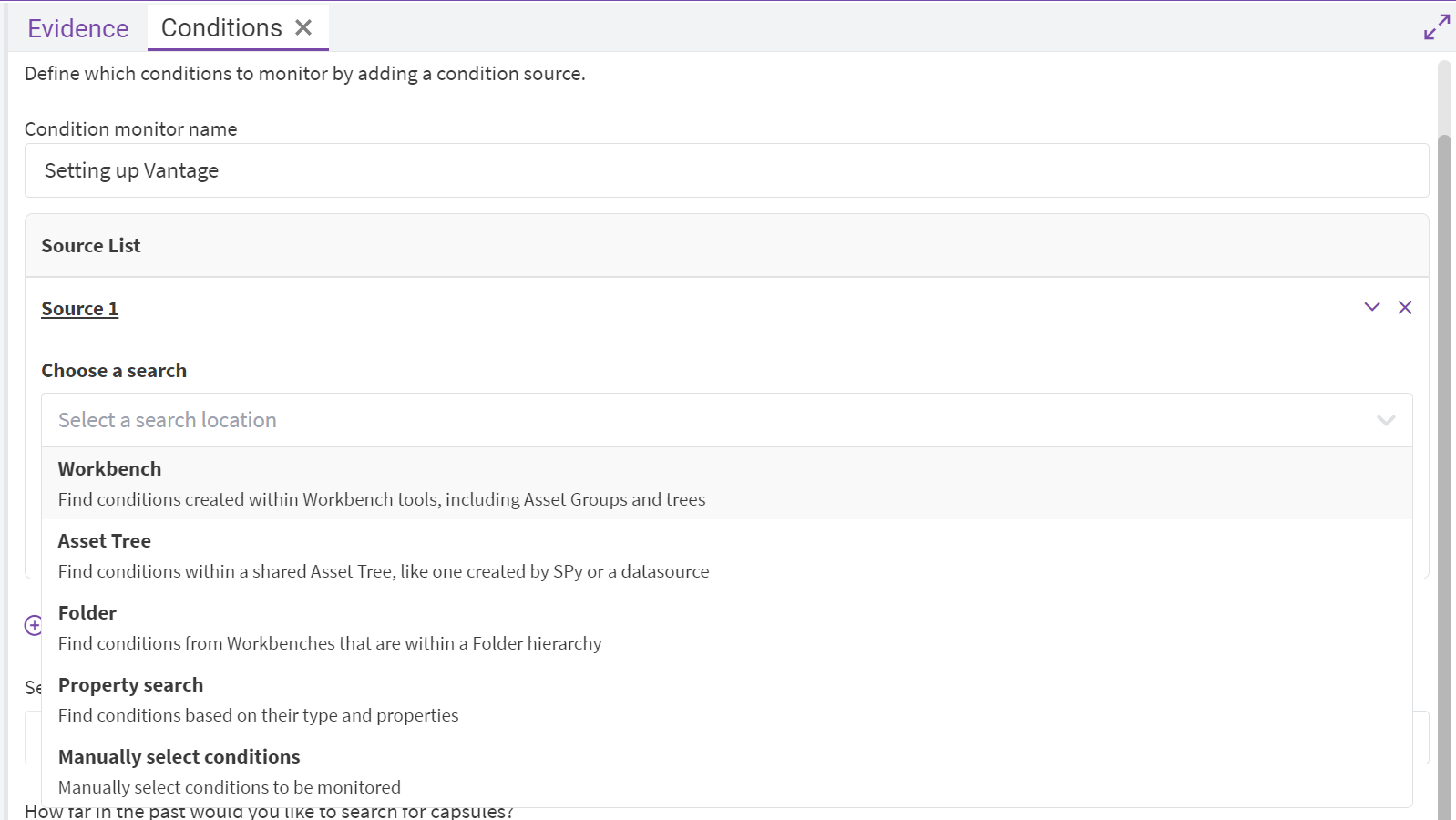
Schedule and other settings
Once you are satisfied with your initial Condition Source setup, adjust your monitoring settings before Executing.
Just as with Scheduled Organizer Topic reports, Vantage Room schedules use shared server resources. We suggest setting the maximum acceptable schedule frequency that is needed for your use case.
Execution and Changes
Once your set-up is complete, click “Execute” to save your changes. You should receive a green toaster.
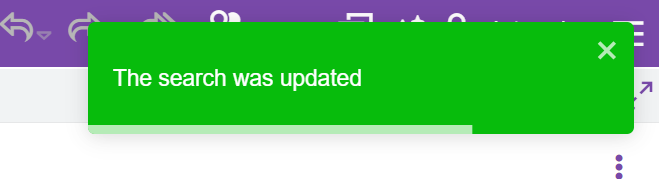
When your Condition Sources, and associated schedule, are executed and updated; the Condition Monitor is successfully scheduled to run at the next execution time (e.g. top of the hour, if scheduled hourly). It does not run on-demand, so you will need to wait until the next scheduled run to begin getting Capsules in your “Evidence” tab.
If the “Execute” button is disabled, that means an input field in your set-up is incomplete or incorrect. Review your inputs, and make any necessary corrections. The offending input fields should be highlighted in Red.