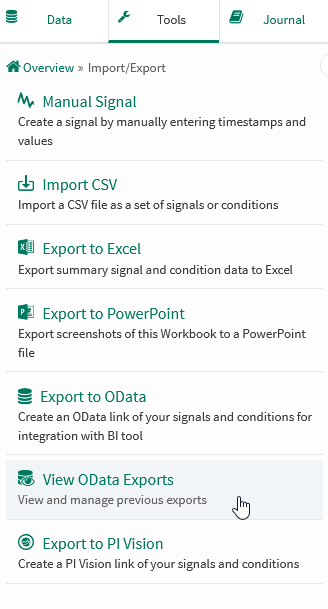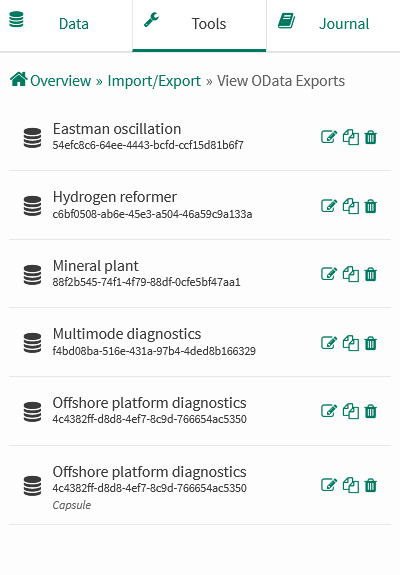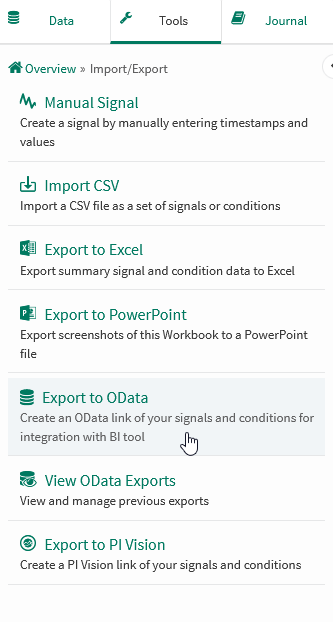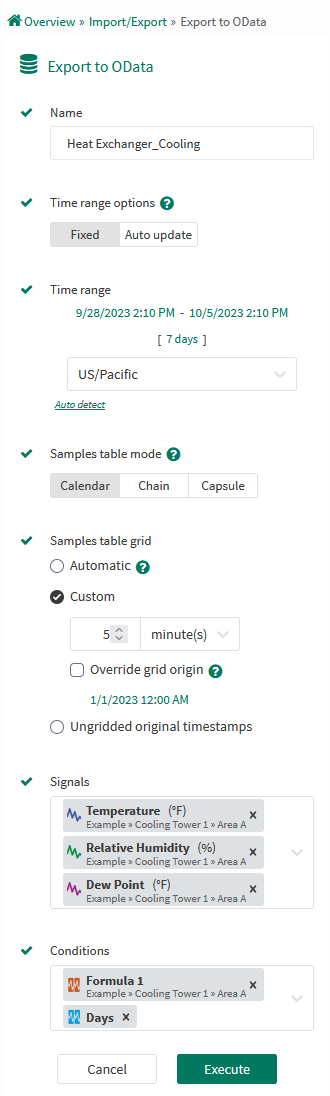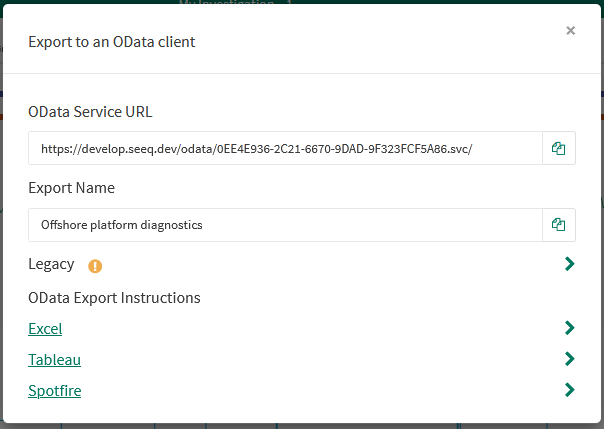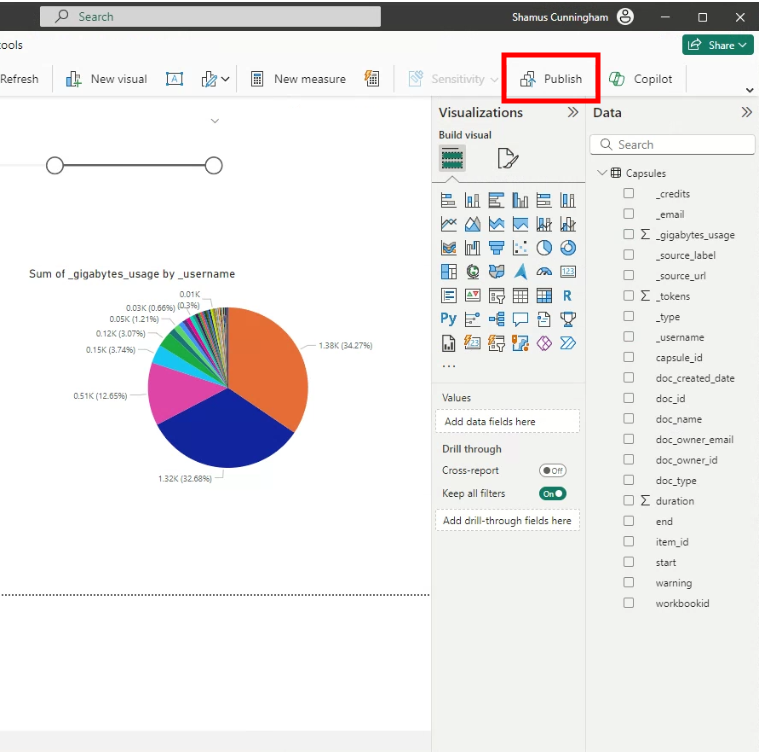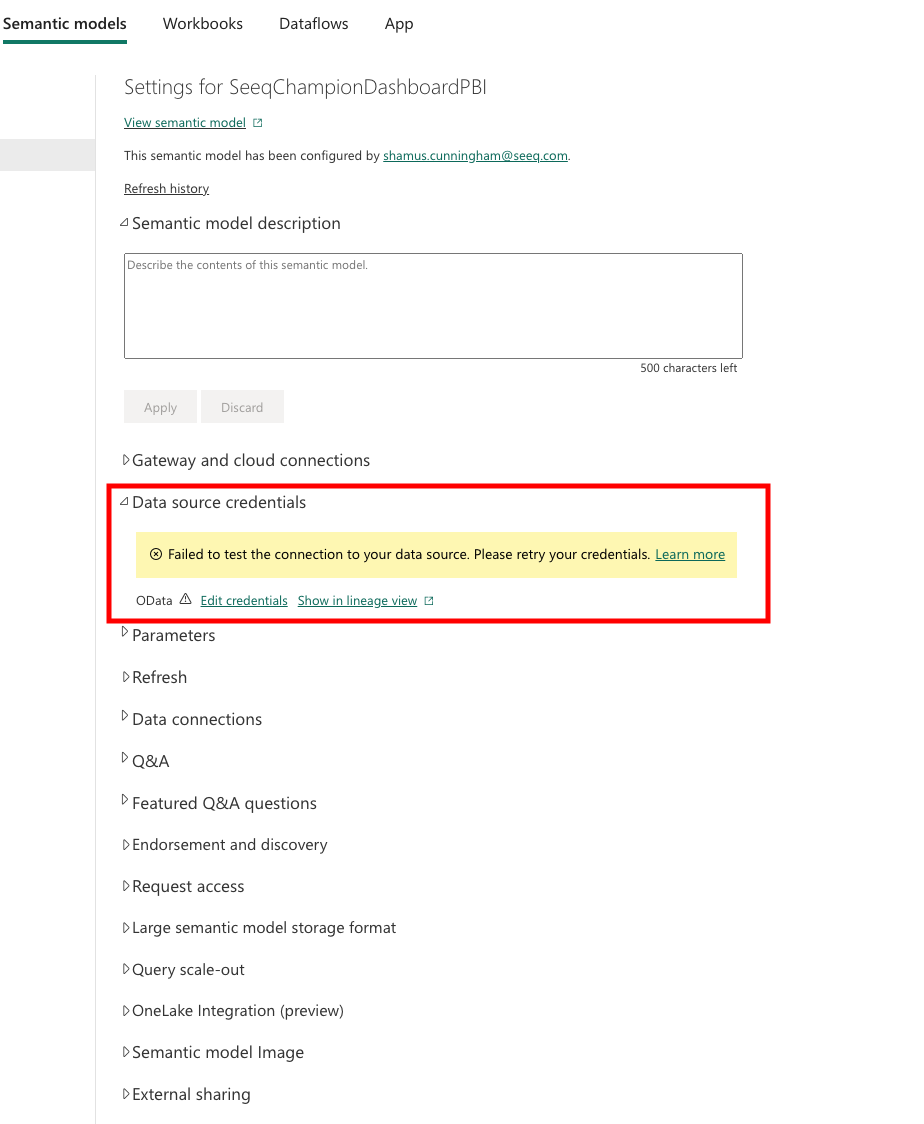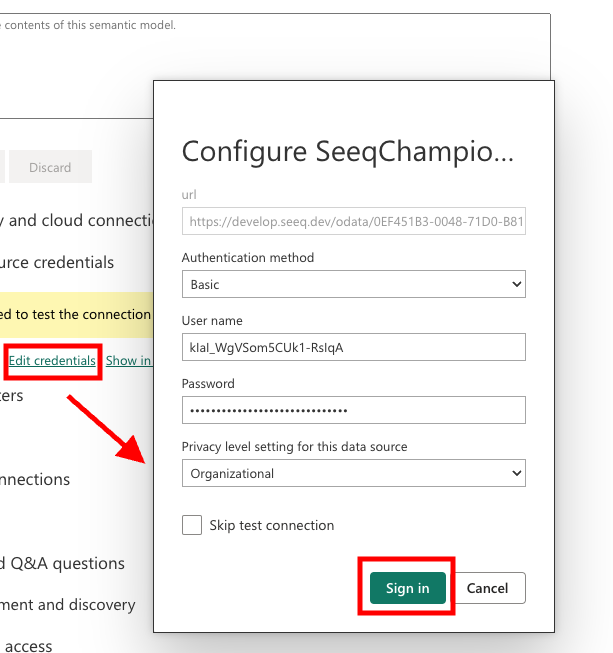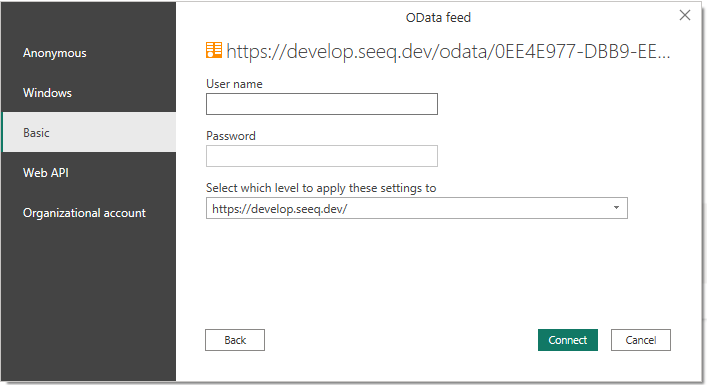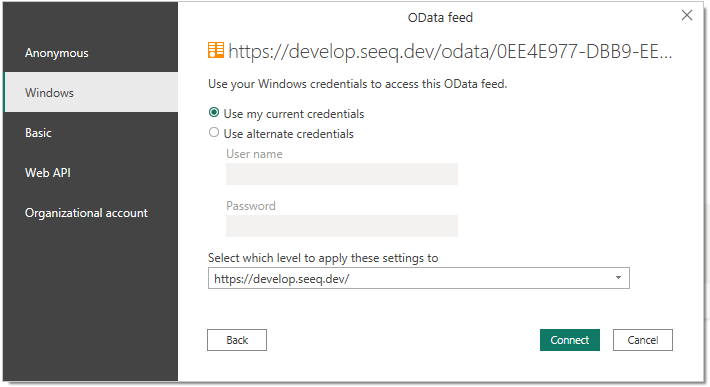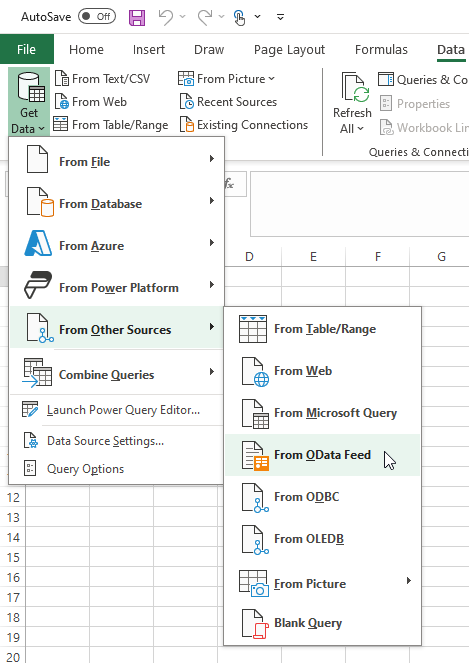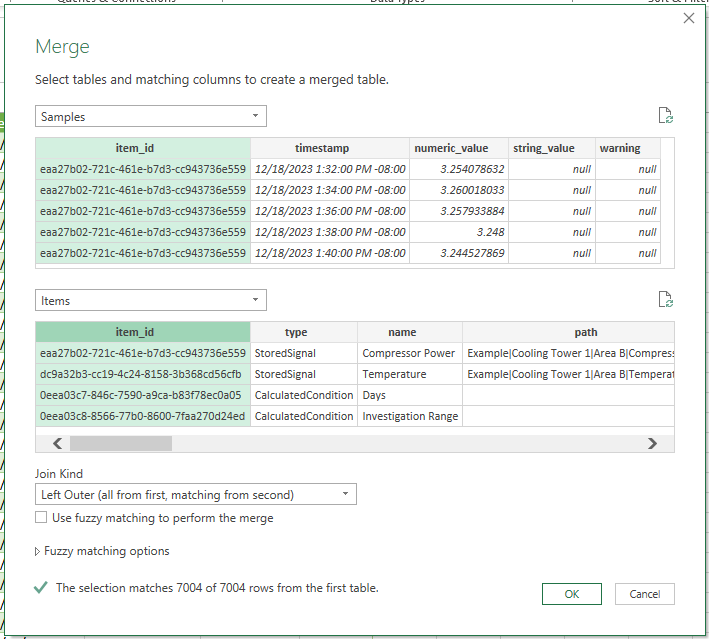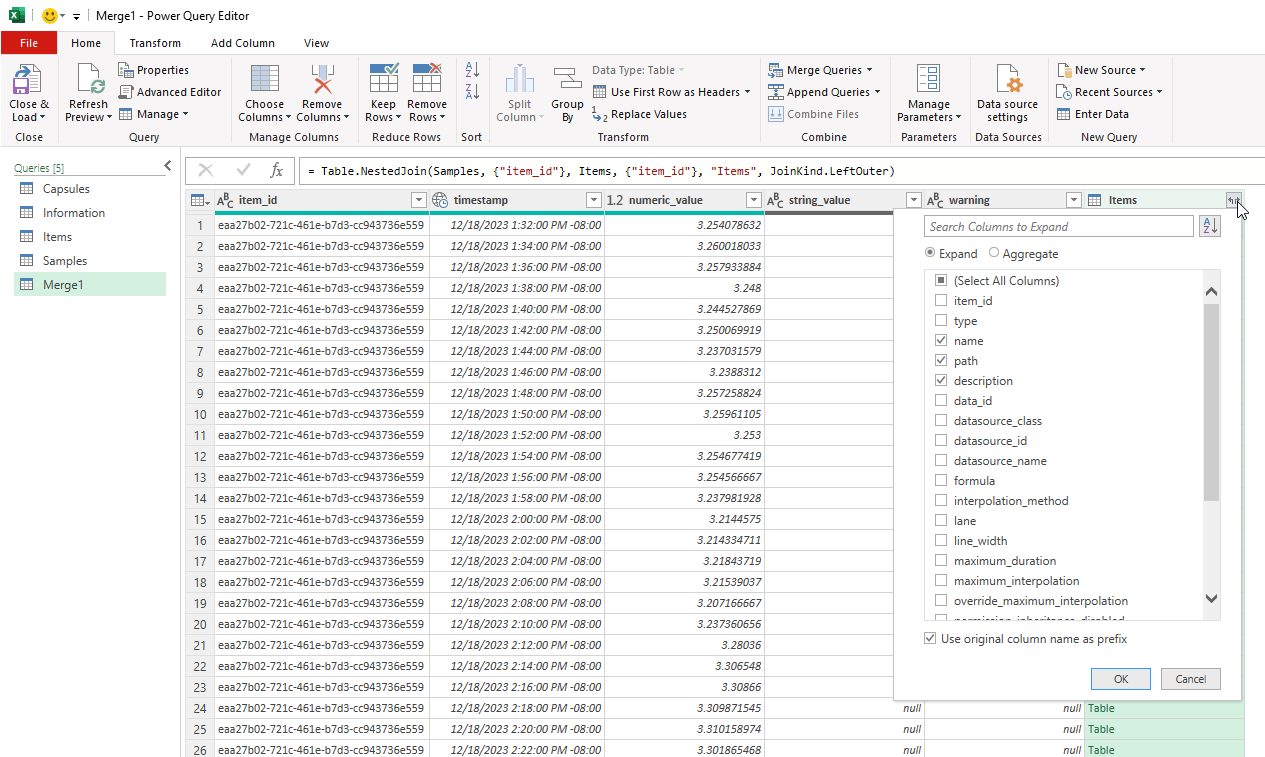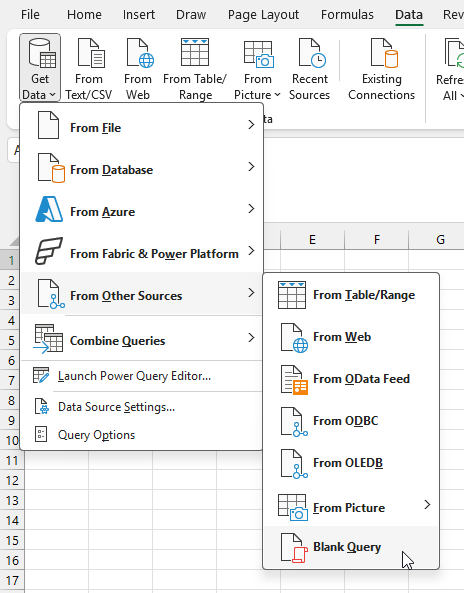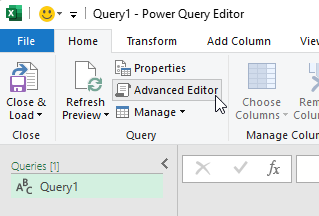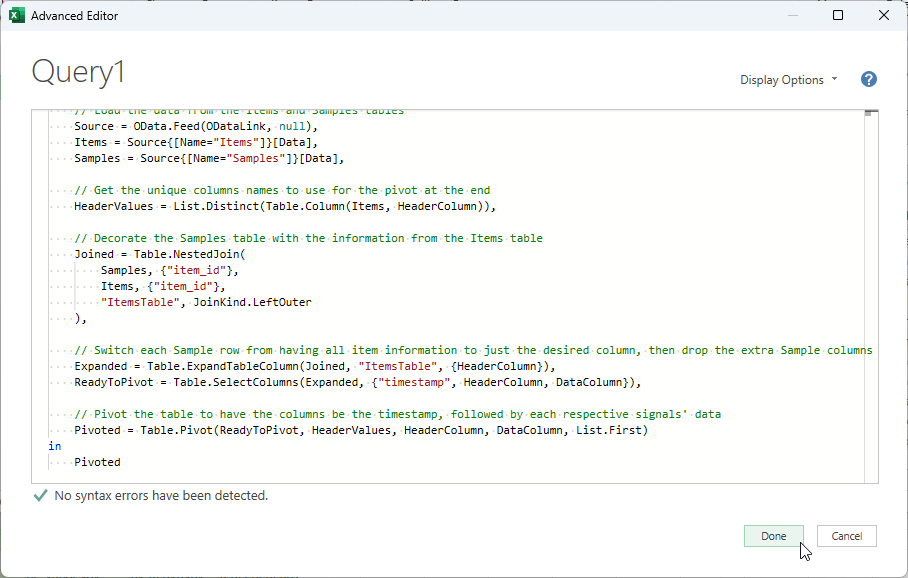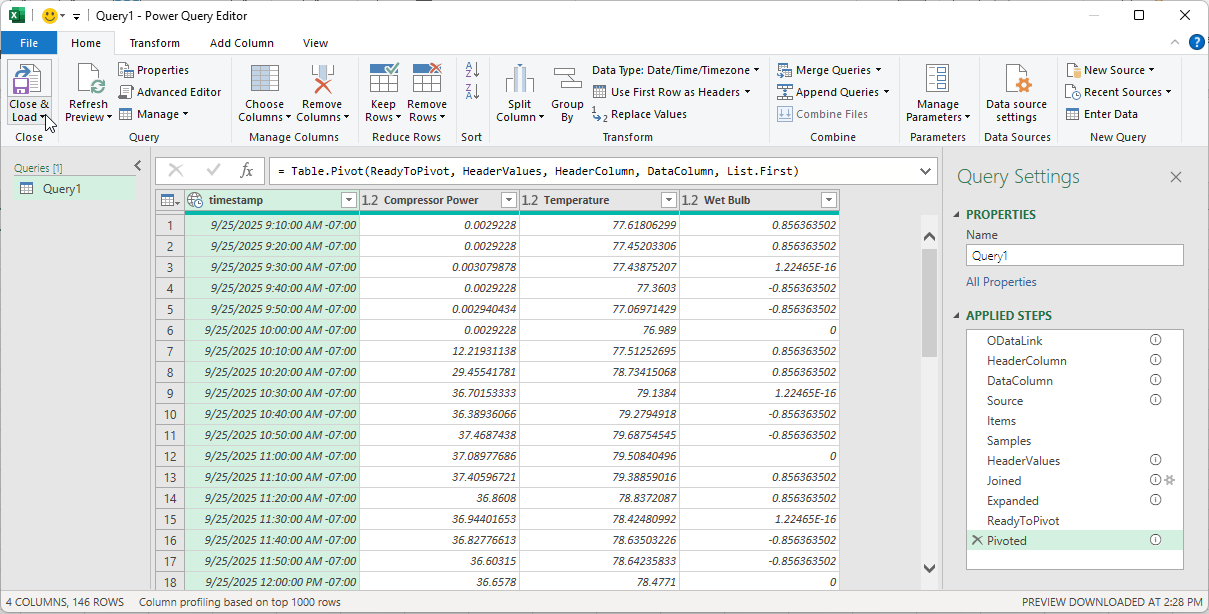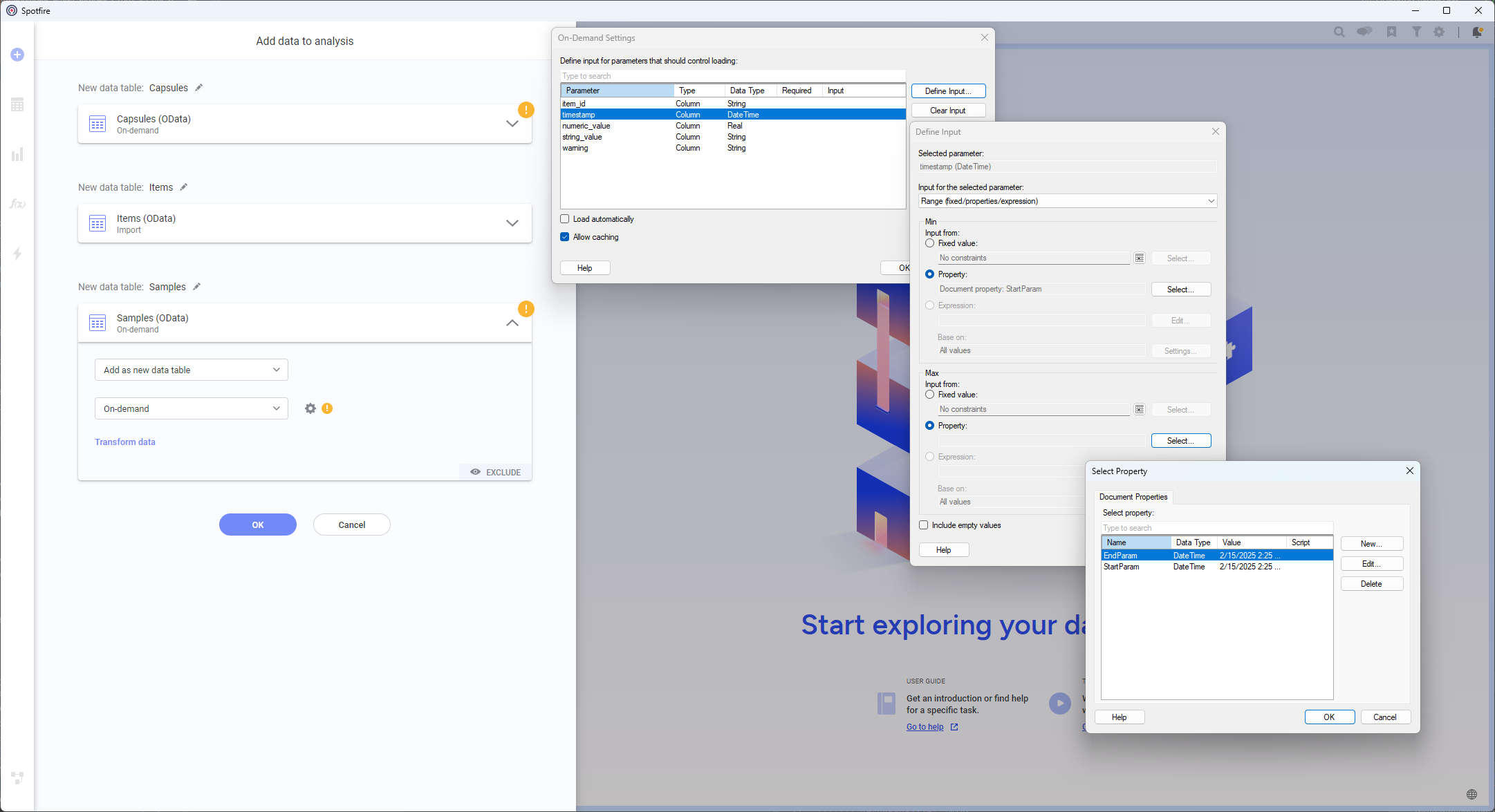Export to OData
Overview
Legacy OData exports are deprecated as of October 2024 and will be removed after March 2026.
Please migrate all exports to modern OData endpoints before this date to avoid disruptions.
Seeq has an OData export feature that allows trends and calculations to be exported to Spotfire, Tableau, or Microsoft applications Excel and Power BI.
OData exports can be read directly by these software programs for use in dashboards or for further analysis.
Users can authenticate the OData feed using a Seeq Access Key or username & password. Alternatively, if Seeq is set up with Windows Auth and a user is reading an OData export in a Windows product (e.g. Excel, Power BI), the user can authenticate the OData feed seamlessly.
Viewing OData Exports
Creating & Editing OData Exports
Exporting to Other Applications
Data Exports
There are two parallel OData services available: Legacy and Modern.
All defined OData exports are able to be exported using either service. Specifying a Modern or Legacy URL will dictate which service Seeq will utilize.
Administrators can set the Features/OData/DefaultProtocol configuration option to 4.0 to enable the Modern service as the default experience. 2.0 will show the Legacy export URLs instead.
Modern OData Exports
Modern exports are accessed via /odata/{id}.svc URLs. These endpoints support up to OData Version 4.0.
Six tables are available within each OData Export: Information, Items, Samples, Capsules, Statistics, and StatisticsSignalsWithinCapsules.
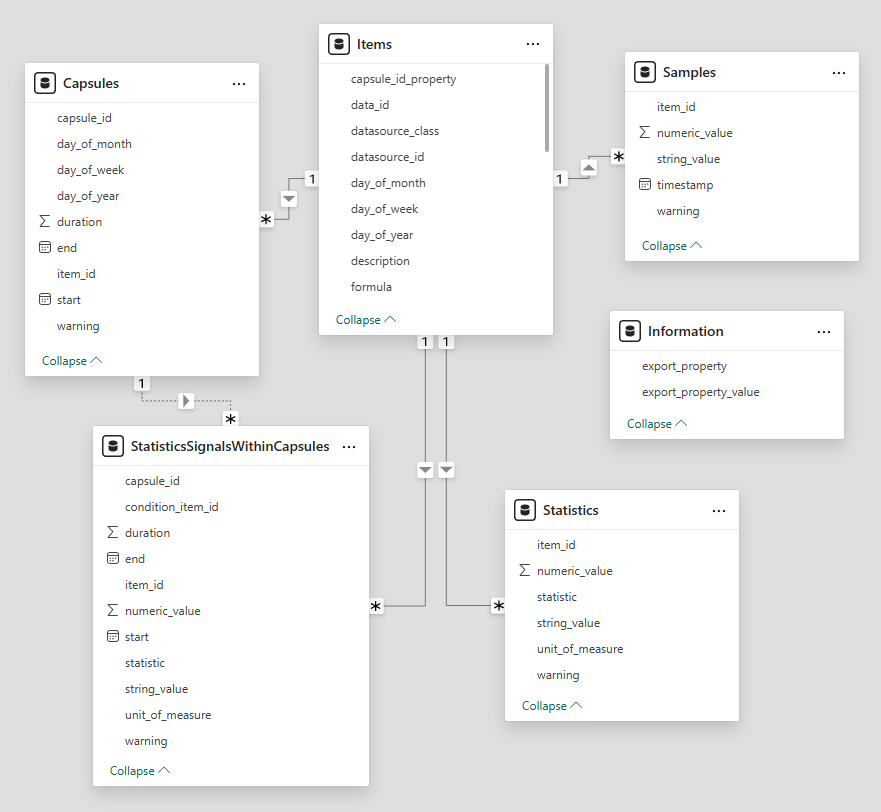
Information Table
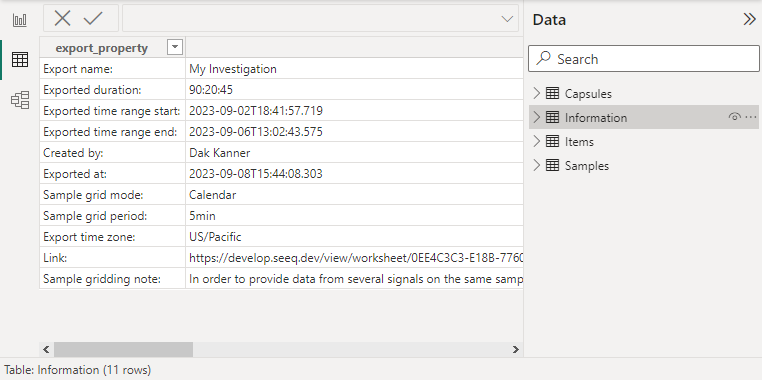
The Information table details the meta information about the export. It includes which configuration options were used to generate the export, the link back to Seeq where this export can be modified, and other such data.
Items Table

The Items table lists the properties of all exported items.
Their Seeq ID, type, name, asset path, and description are listed first. All other metadata properties follow after that in alphabetical order (minus specific properties that are unlikely to be useful such as UI Config). Finally, any conditions with capsule properties list those properties alphabetically and their associated unit of measure.
Note: The Asset Path column uses the ǀ (Unicode U+01C0) character as the asset separator if trying to split this value based on a delimiter in the other application. This character is used to avoid accidental splits on strings that may contain other characters readily available on the keyboard.
Samples Table
The Samples table reports the value of each signal at different timestamps. The grid period options determine the timestamps that will be output. The signal’s value at the given timestamp will be present in either the numeric_value or string_value column, depending on the signal type.
Calendar and Chain mode
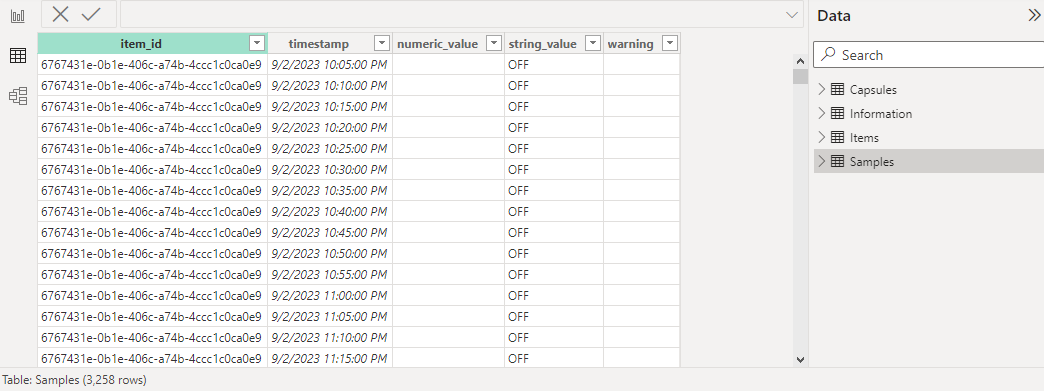
These modes output the signals' value at each real-world timestamp. Calendar mode lists all timestamps within the exported interval. Chain mode filters out times where no capsules are present.
Capsule mode
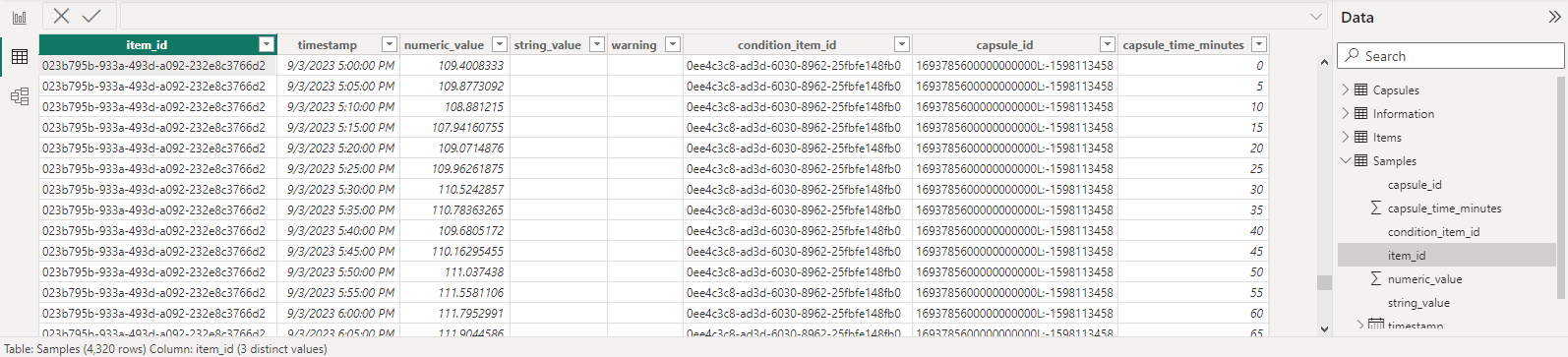
Capsule mode represents a signal segment within each capsule. This data includes the same columns as Calendar/Chain mode, but also include the condition’s ID, the capsule’s ID, and the time this sample is located relative to the capsule’s start (in minutes).
Capsules Table

The Capsules table lists all capsules within the exported time range. The start, end, and duration are listed for all capsules (when available) followed by the capsule properties in alphabetical order.
Statistics Table
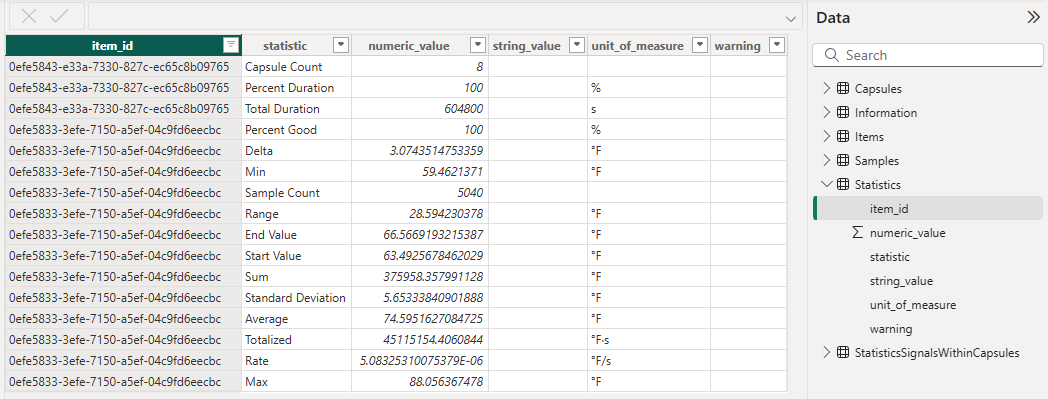
The Statistics table reports on the overall statistic values over the exported time range. The output statistic options differ based on whether each item is a numeric/string signal or a condition.
Stipulations about statistics:
Statistics for interpolated signals are time-weighted based on the interpolation method. The
.toDiscrete()formula can be used to get unweighted statistics.Statistics are calculated over the entire exported time range. Interpolated signals' can include weightings that are not represented in the Samples table if the export start and end are not aligned to the sample keys. The selected Samples table mode is not used to limit statistics' inputs.
Infinite and Invalid input values are filtered away to not skew results.
Infinite and Invalid output values are represented in the
string_valuecolumn.
Statistics Signals Within Capsules Table
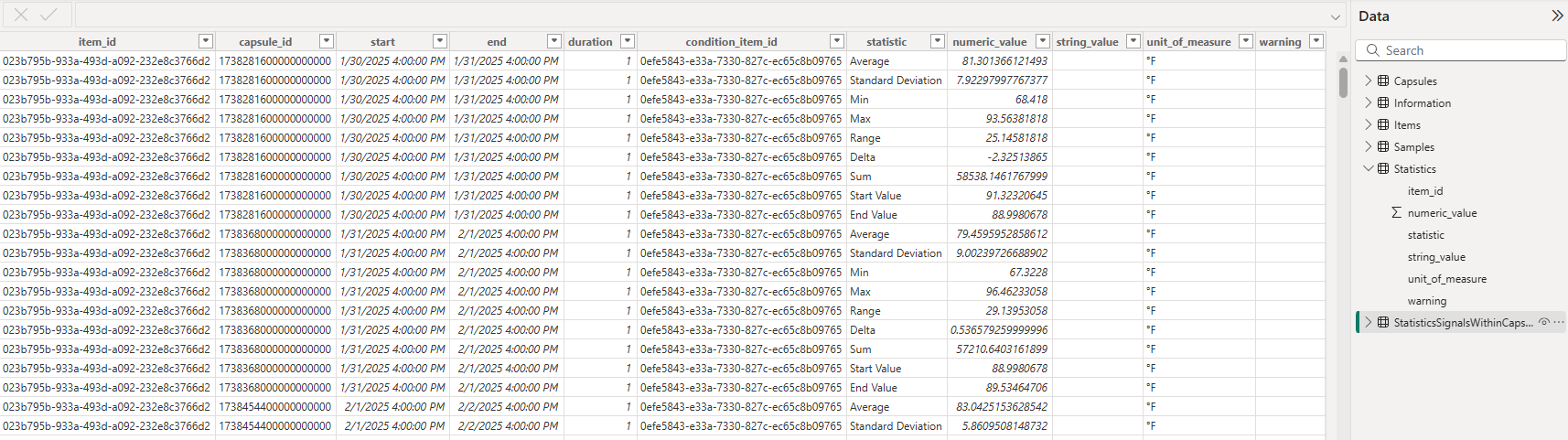
The “Signals within Capsules“ Statistics table reports on the signal statistic values within each capsule. The output statistic options differ based on whether each signal segment is numeric or string.
Stipulations about statistics:
Statistics for interpolated signals are time-weighted based on the interpolation method. The
.toDiscrete()formula can be used on the signals to get unweighted statistics.Statistics are calculated over the entire capsule’s time range. Interpolated signals' can include weightings that are not represented in the Samples table if the capsule start and end are not aligned to the sample keys.
Capsules where the start and end timestamps are identical are considered by the system as having a length of 1ns for calculating statistics.
Infinite and Invalid input values are filtered away to not skew results.
Infinite output values are represented in the
string_valuecolumn. Invalid output values are filtered away.
Legacy OData Exports
Legacy OData exports are deprecated as of October 2024 and will be removed after March 2026.
Please migrate all exports to modern OData endpoints before this date to avoid disruptions.
Note: The columns output by legacy OData exports are based on the signal and condition names & asset paths. If any duplicate columns are present, it can cause errors for some clients. If exports with duplicate columns are defined, archive those exports and clear your client cache to fix the issue.
Note: Memory limitations for legacy exports may cause exports to return 502 Bad Gateway responses or 400 responses with a This OData export is estimated to be larger than the server configuration allows... error message. Systems which regularly export large amounts of data will likely want to preemptively increase Memory/Appserver/Size and/or Memory/Appserver/OData/MaxEstimatedMemoryUtilization config options to ensure legacy exports work as expected.
It is generally a good idea to limit the expected size of legacy exports to prevent memory errors and to get responses quickly. The specifics vary from server to server, but ensuring your exports have fewer than 10 items and 100,000 rows is a good upper boundary to help ensure performance.
Legacy exports are accessed via /odata.svc/{name}_DataSet URLs. These endpoints support up to OData Version 2.0.
Each export configuration equates to a single table. This table can either be a Samples or Capsules export.
When the Features/OData/DefaultProtocol configuration is set to 4.0, the legacy export links can be accessed by expanding the Legacy section of the “Export to an OData client” modal.
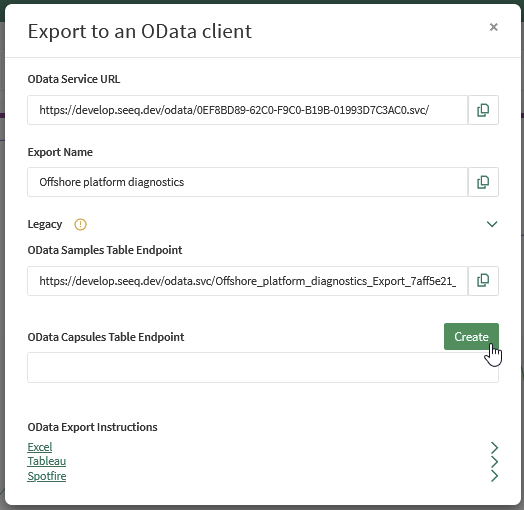
Samples Export
The Samples table reports the value of each signal (and condition) at different timestamps. The grid period options determine the timestamps that will be output.
Note: For items coming from asset trees, Seeq includes the asset pathway along with the item name in column names. If trying to split this name based on a delimiter in the other application, the character Seeq uses to separate the asset pathway is ǀ (Unicode U+01C0). This is due to the OData standard’s column name limitations and to avoid accidental splits on strings that may contain other characters readily available on the keyboard.
Calendar and Chain mode
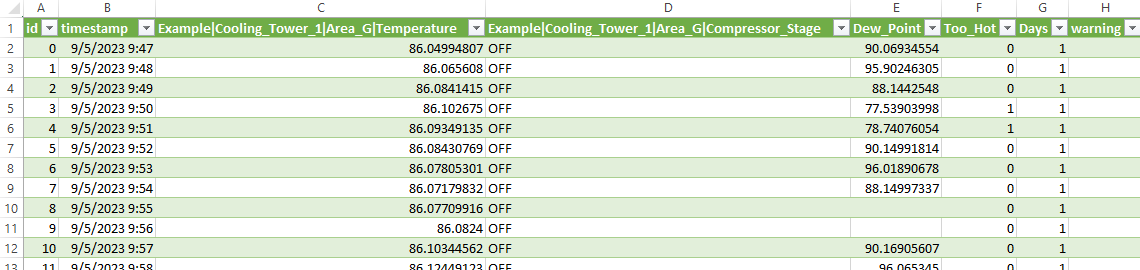
These modes output the signals' value at each real-world timestamp. Conditions are represented as signal-like data using the $condition.countOverlaps() formula function.
Calendar mode lists all timestamps within the exported interval. Chain mode filters out times where no capsules are present.
Capsule mode

Capsule mode outputs a column for each signal + capsule pair. The signal segments are gridded from the start key of each capsule.
Capsules Export

The Capsules table lists all capsules within the exported time range. The start, end, and duration are listed for all capsules (when available) followed by the capsule properties in alphabetical order.
Parameters
The following parameters can be specified in the URL when fetching an OData table:
Parameter | Description | Examples |
|---|---|---|
| Use the specified start and end for the exported time range instead of the originally-configured values. Supported date-time formats include ISO-8601 with offset ( Applies only to the tables with time-based outputs. See also: Note: When used with the Samples table, be sure you’ve specified a custom Sample Table Grid or Ungridded to ensure consistent sample frequencies are output. | Export the month of January 2022 (within the specified time zone) instead of the originally-configured time range. |
| Filter out rows that do not match the specified predicate(s). Supported predicates include the following:
Note: All rows that would be output by the unfiltered table must still be calculated (except as specified below). It is more efficient to do filtering natively in your analysis due to caching and the more robust compute service. As an alternative to the Supported by Modern exports only. | Return only sample rows where the value is positive. Filter to only rows where the sample value is a string that contains the word “Transition.” Output only a specific condition’s capsules. Find all capsules before January 3rd that have a valid value for “My Custom Capsule Property.“ Query for all samples from March 21st in Mountain Standard Time, regardless of the time range configured in Seeq. |
| Output only the columns specified in the parameter. Supported by Modern exports only. | Output only the Name, Item ID, and Type columns of the Items table. |
| Specify the maximum number of seconds to wait for each page of data from the Calculation Service before the sub-task is cancelled. Data requests that exceed this timeout are output as an Entity with descriptive Warning text. If not specified, the configuration option defaults to 10 minutes. Supported by Modern exports only. Only affects tables that use the Calculation Service. | Allow each page of data to take up to 20 minutes to complete before a cancellation occurs. |
| Set the maximum number of page timeouts that may occur before the OData service will cancel the request rather than outputting a warning. If not specified, the configuration option defaults to the number of concurrent sub-tasks that can run at once ( Supported by Modern exports only. Only affects tables that use the Calculation Service. | Cancel the request immediately when the first |
Administration and Performance
View OData Exports
The complete list of OData exports can be viewed from the Administration page’s “Exports” tab. This page allows filtering, sorting, and archiving exports as needed. The page also includes the date the date the export was created and was last run/updated (adjusted to your local time zone) and a link to the workbook it was made from.
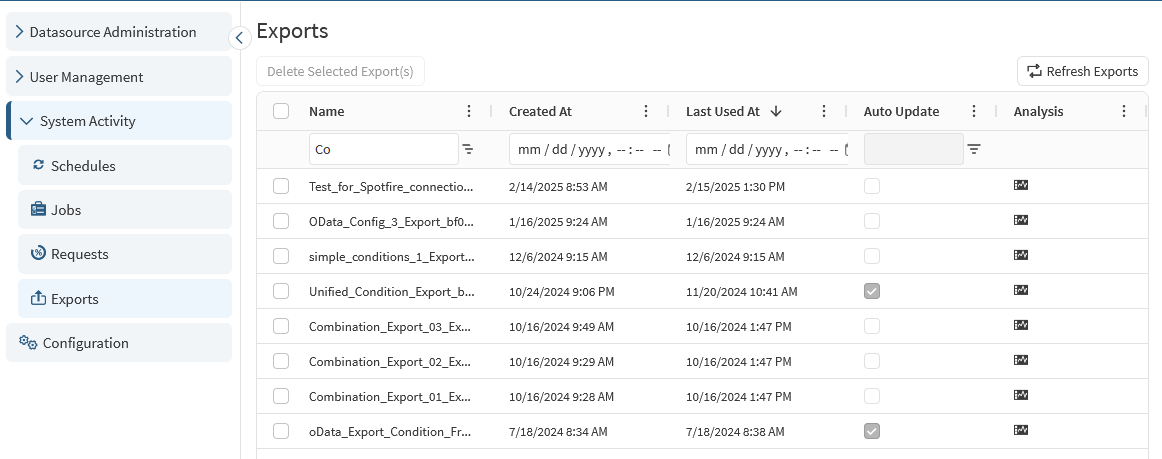
Configuration Options
Many configuration options are available that alter the behavior and performance of OData exports from a system administration perspective.
Features/OData/DefaultProtocol decides which service will be shown by default - 4.0 will provide users with Modern export links, 2.0 will use the Legacy service’s URLs. This option can be overridden by fully disabling the Legacy service using Features/OData/Legacy/Enabled and forcing only the modern service to be used.
Threads/OData/*/Count corresponds to the number of worker threads that will be available to process OData requests concurrently. The Initialization thread pool handles initial triage and metadata requests while Processing covers the actual table outputs. Higher values mean that more requests can be processed concurrently, but could have negative impacts on the rest of the system performance and reliability.
Threads/CalcEngine/Parallelization/MaxThreadsPerODataExport indicates the maximum number of concurrent sub-tasks that each Threads/OData/Processing/Count thread will break work into, usually one sub-task per signal/condition being exported. Each parallel sub-task can take up to Features/OData/StreamPageTimeout seconds (default 600 sec) before it will be cancelled and output a warning; each export can endure Features/OData/StreamPageTimeoutMaxWarnings timed-out tasks before the entire export fails. These latter two configurations can be overridden per request using the corresponding URL parameters.
Any requests that are not actively being worked on by the thread pool go into a queue, whose size is dictated by Threads/OData/*/QueueSize. Actively running requests can also be sent back into the queue based on the Features/Reprioritizer/* configuration.
If requests to the Legacy metadata endpoints (/odata.svc and /odata.svc/$metadata) are negatively impacting request throughput, the Features/OData/Legacy/SkipCapsuleTimeSchemas configuration option can be enabled to skip the output of Capsule Time exports from those metadata documents. Not needing to calculate the capsule data can greatly reduce the processing time of these documents.
The Features/OData/PreventDuplicateConcurrentRequests configuration can be enabled to cause older versions of requests to be cancelled if an identical re-request of data is made by the same user.
Refer to the configurations' description of the remaining OData options for more details.
Examples:
Configuring Automatic Refresh in Power BI Cloud Service
Objective: Automatically re-import the data from Seeq to Power BI on a periodic basis to ensure dashboards are up to date with the latest data.
Step 3. Configure refresh schedule
When the dataset refreshes it will pull the latest data that matched the configuration of your oData export. In order get live data your export must either use the "Auto update" option in your initial configuration or the "End Date" of your configuration needs to be set into the future such as 1/1/2030
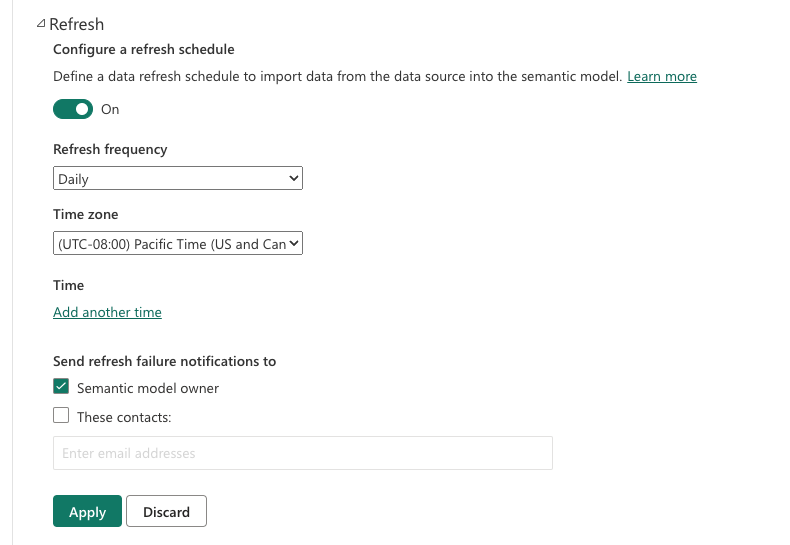
=
Authenticating using Seeq Username and Password or Access Key in Microsoft Power BI Desktop
Step 3. Load the relevant tables.
Select the desired tables and click Load.
It’s usually simplest to load all tables. You may be able to omit the Information and either Samples or Capsules tables depending on the information needed.
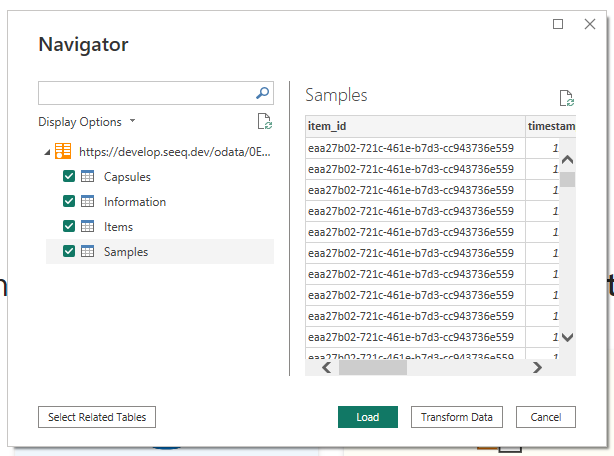
Authenticating using Passwordless Windows Auth in Microsoft Power BI Desktop
Joining Modern OData Tables in Microsoft Excel
Objective: Merge a modern OData data table, such as Samples or Capsules, with item information to make the results more human-readable.
Step 2. Download the raw table data.
From the Navigator modal, check the “Select multiple items“ option. Select the desired tables. Then click “Load To.“
On the Import Data form, select “Table” and “New worksheet“ then clock OK. This will load each of the tables' raw data as their own sheet.
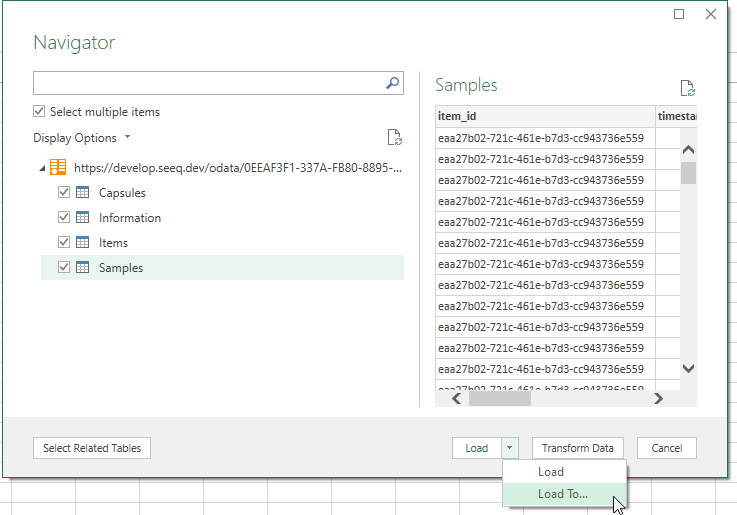
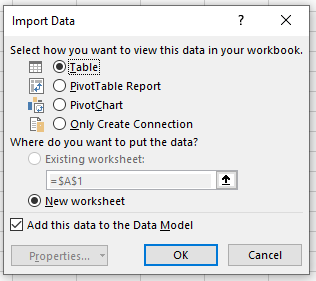
Recreating the Legacy Samples Table Format Using Power Query in Microsoft Excel
Modern exports return multiple tables. If your workflow expects a single “wide” table like the legacy service’s sample table, use the steps below.
Objective: Convert the modern Samples table “long format” to the “wide format” of the legacy exports so existing dashboards can use to the modern service without modifying business logic.
Step 2. Paste the below Power Query code into the editor.
Customize the first few inputs as needed.
Migrate a visualization in Microsoft Power BI Desktop from a Legacy to Modern URL
Step 1. Edit a dashboard.
Launch Power BI Desktop and open a report with a visualization that’s using legacy export URLs.
In this example, we’ll be using the Samples Table, but the same concepts also apply to the Capsules Table.
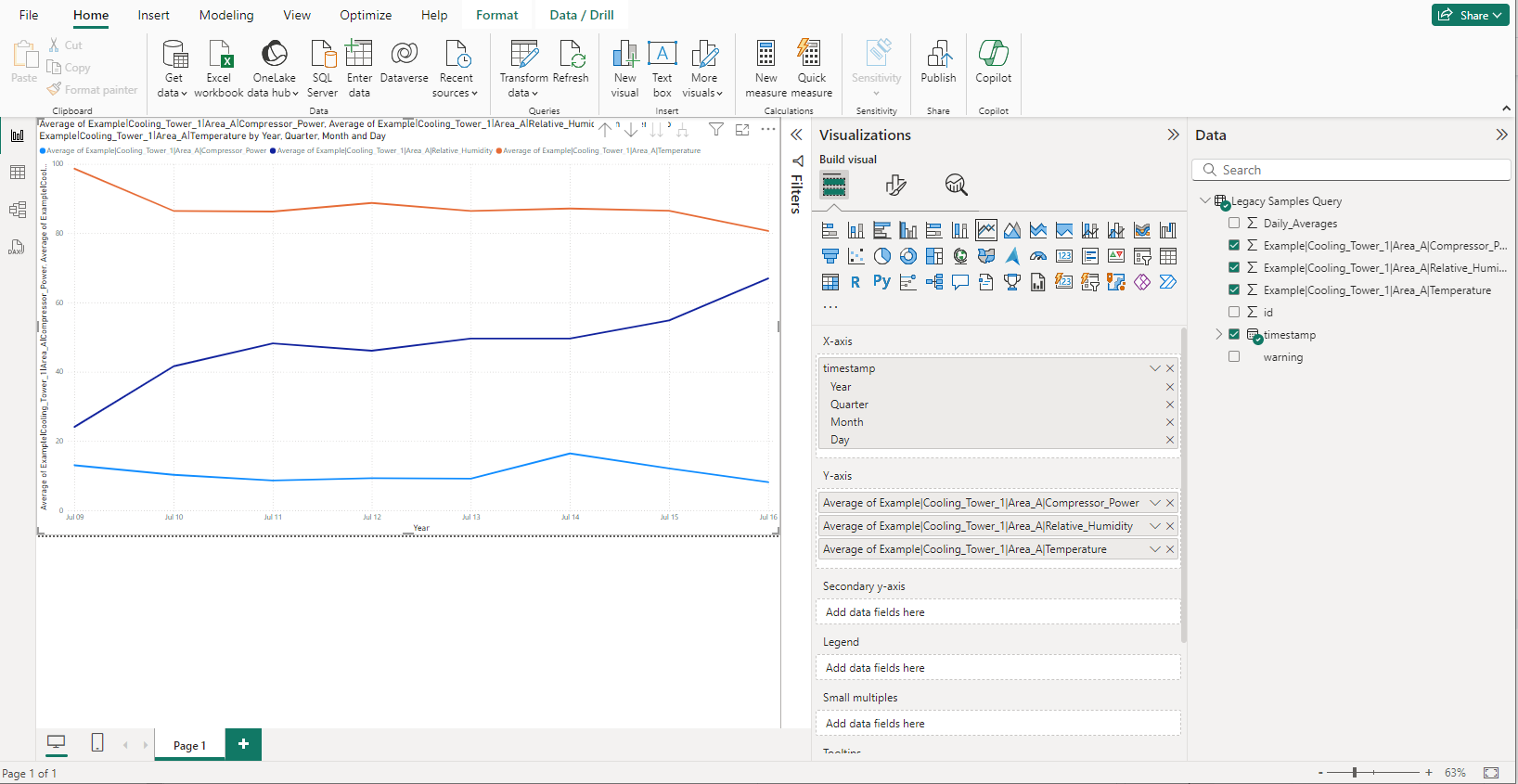
Step 2. Add the modern tables to the schema.
Navigate to the "Get Data" dropdown → OData. Insert the export URL and click OK.
If necessary, authenticate using an Access Key or Windows Auth as described above.
Select the desired tables and click Load.
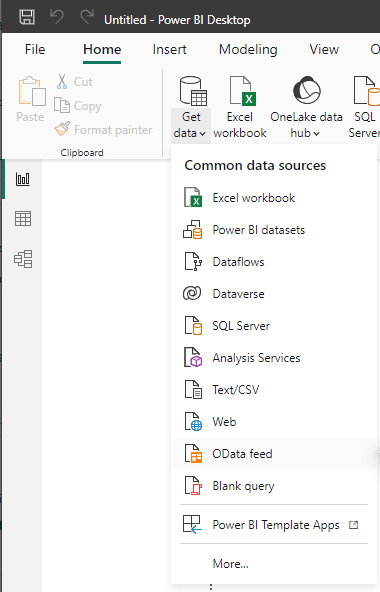
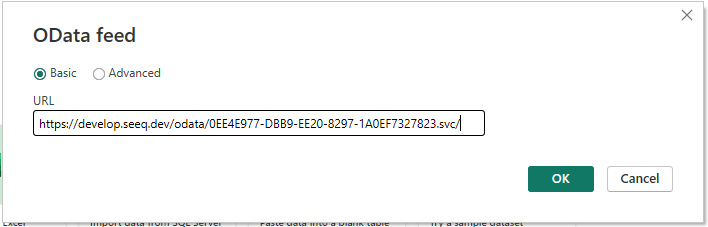
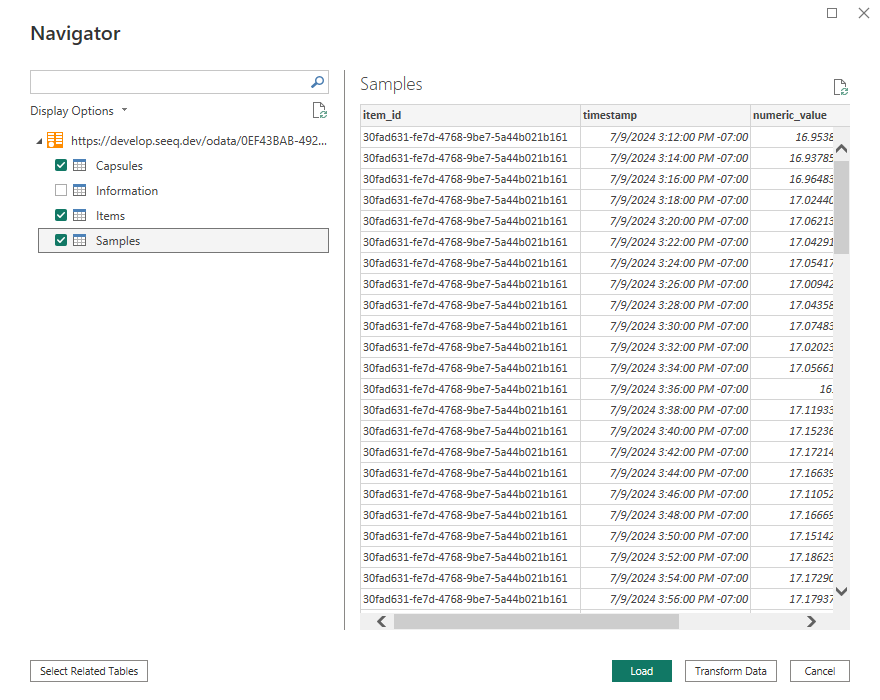
Step 3. Swap the old values for the new ones.
Remove the legacy fields from the visualization. Navigate into the modern tables' data columns and substitute the new values in their place. Power BI will automatically join the item properties with the data tables.
Reconfigure any calculations or aggregations as necessary.
Delete the legacy tables from the schema to keep the dashboards efficient.
Save the report and publish to the web.
Use $filter to create a dashboard in Spotfire with On-Demand time ranges
Objective: Create a Spotfire dashboard that automatically updates to a new time range when interactive elements within that dashboard are modified.
Step 1. Launch Spotfire and set up an OData connection
Open TIBCO Spotfire. Navigate to “Add Data Table” → “Add” → “Connection to OData.” Insert your modern export URL and click OK.
If necessary, authenticate using an Access Key or Windows Auth.
Migration Checklist: Legacy OData → Modern OData
Use this checklist to ensure your exports and dashboards are successfully migrated before Legacy OData is removed after December 2025.
- Update the export URL
Replace legacy URLs:
https://site/odata.svc/MyExport_DataSet
with modern URLs:
https://site/odata/{id}.svc/Samples - Re-import the modern tables
Load the Items table and Samples or Capsules table as needed into Excel, Power BI, Spotfire, or other dashboarding application. - Join tables on
item_id
Merge Samples or Capsules with Items usingitem_idfor readable names, paths, and descriptions. - Recreate single-table format if needed
If your workflow expects the legacy Samples table “wide” format, apply the provided Power Query script to pivot the modern tables. - Rebuild visualizations or dashboards
Swap old fields for modern ones, confirm calculations, and remove legacy tables from your schema. - Verify authentication
Make sure you can log in using the modern OData URL before migrating your dashboards. If your site uses Single Sign-On (such as Azure AD or Okta), you must use an Access Key. If your site does not use SSO, you can connect with either your Seeq username and password or an Access Key. Windows Auth is also supported when enabled.