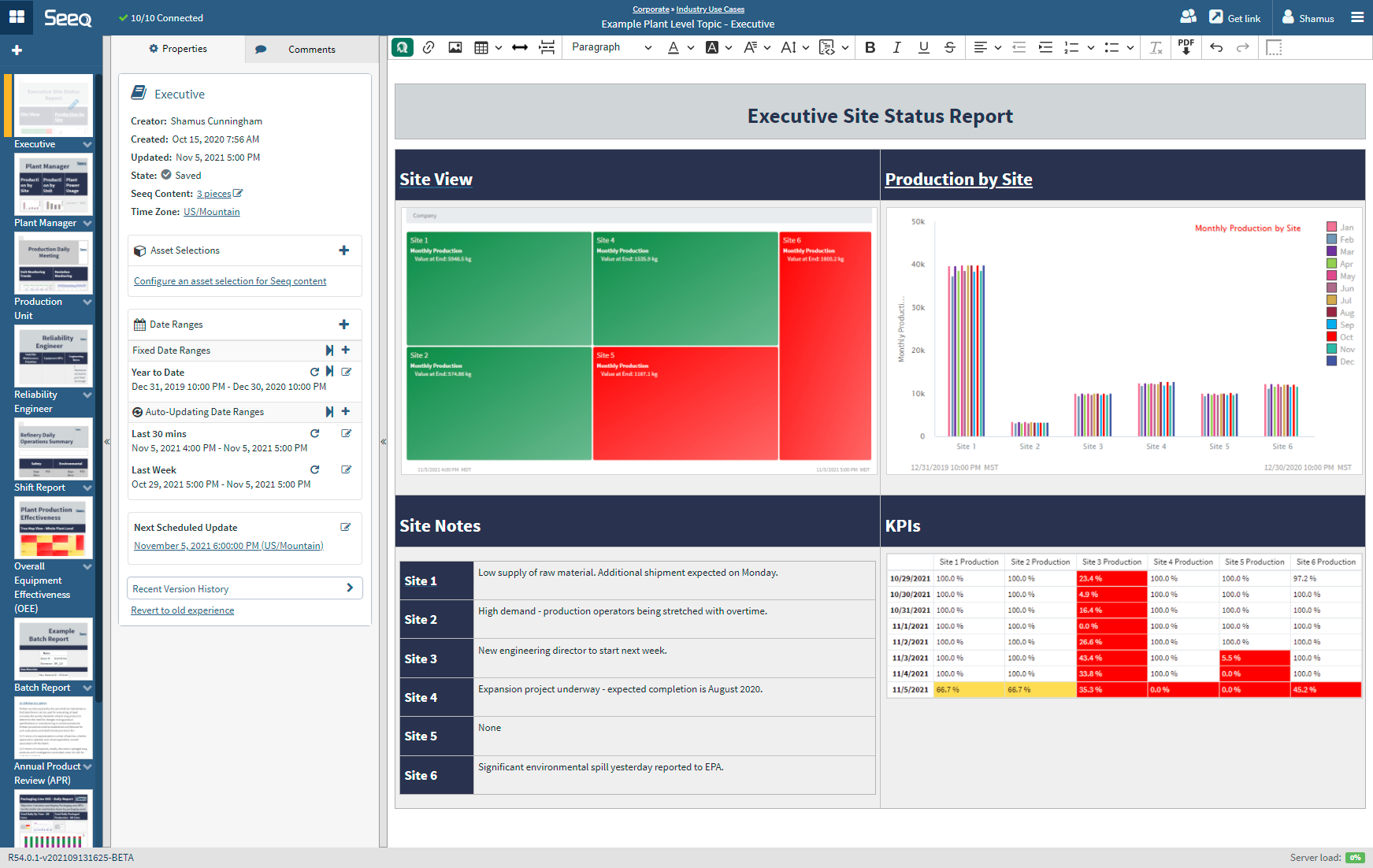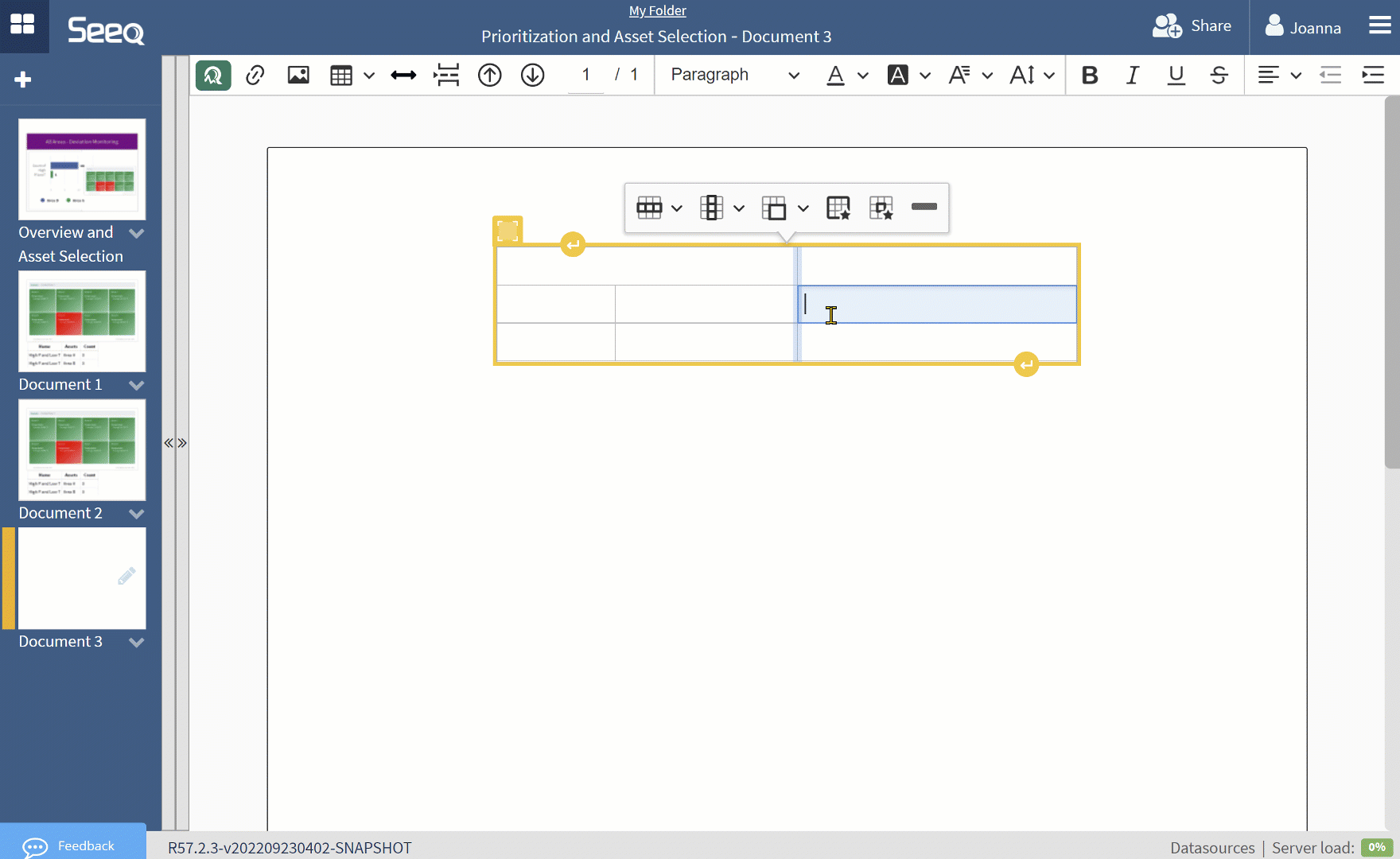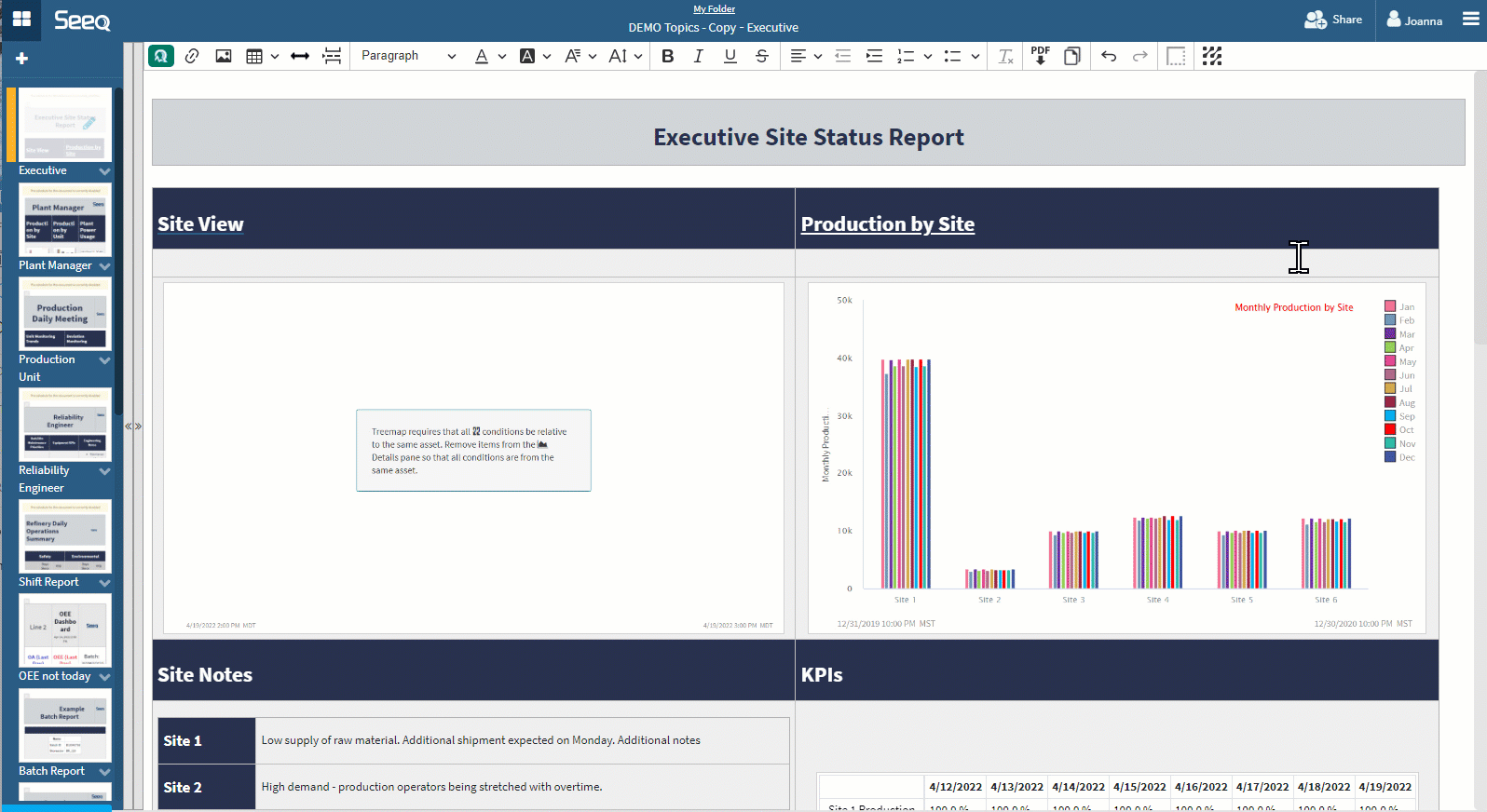Seeq Organizer
This section covers the basics of how to put together Topics which templatize and summarize information from multiple Workbench Analyses.
Organizer Topics can be used to generate reports and dashboards that can auto update. The Organizer Topic can be published to a PDF that contains live links back to View Only mode in Seeq, enabling any reader to view the data.