Inserting Seeq Content
Any Workbench Analysis Displays can can be added to an Organizer Topic. Select Data Lab visualizations can also be added to Organizer Topic.
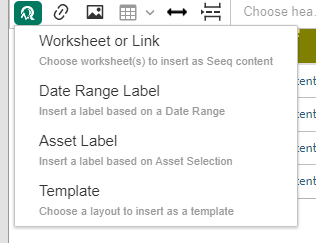
Insert Content options
Use the Seeq icon in the toolbar at the top of the screen to insert Seeq content from Workbench. This can be done by searching for a specific worksheet or by pasting a URL from Seeq. Multiple worksheets can be inserted at the same time.
Worksheet: Opens a series of pop-ups to navigate to the Seeq content by selecting an analysis and then a worksheet. Multiple worksheets can be selected.
Link: Opens a single pop-up where the user can paste a URL from a specific Seeq view. Any formatting on that view will be applied.
Date Range Label: Inserting a Date Range Label will insert a text blurb that can be associated with any date range configured to display in line and update the date range.
Asset Label: Inserting an Asset Label will insert a text blurb that can be associated with any asset selection configured to display in line when asset selection is changed.
Set Content Properties: Either way Seeq content is selected, the user is able to set properties such as image size and date range. Properties can be individually set for each piece of content in a single insert. The default properties are the most recently used properties.
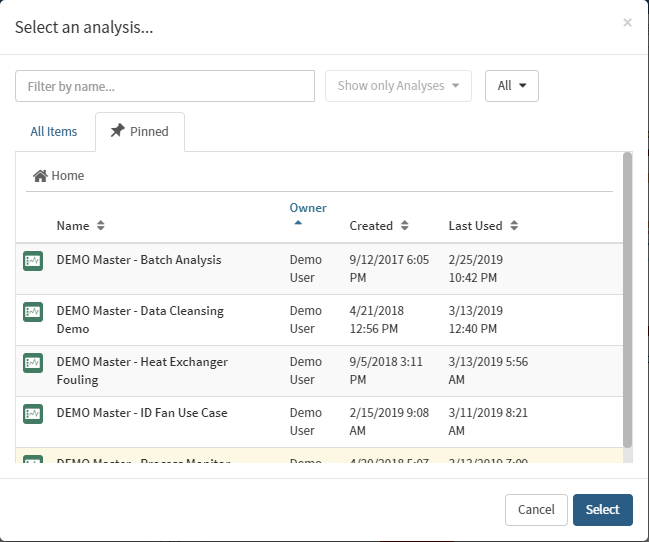
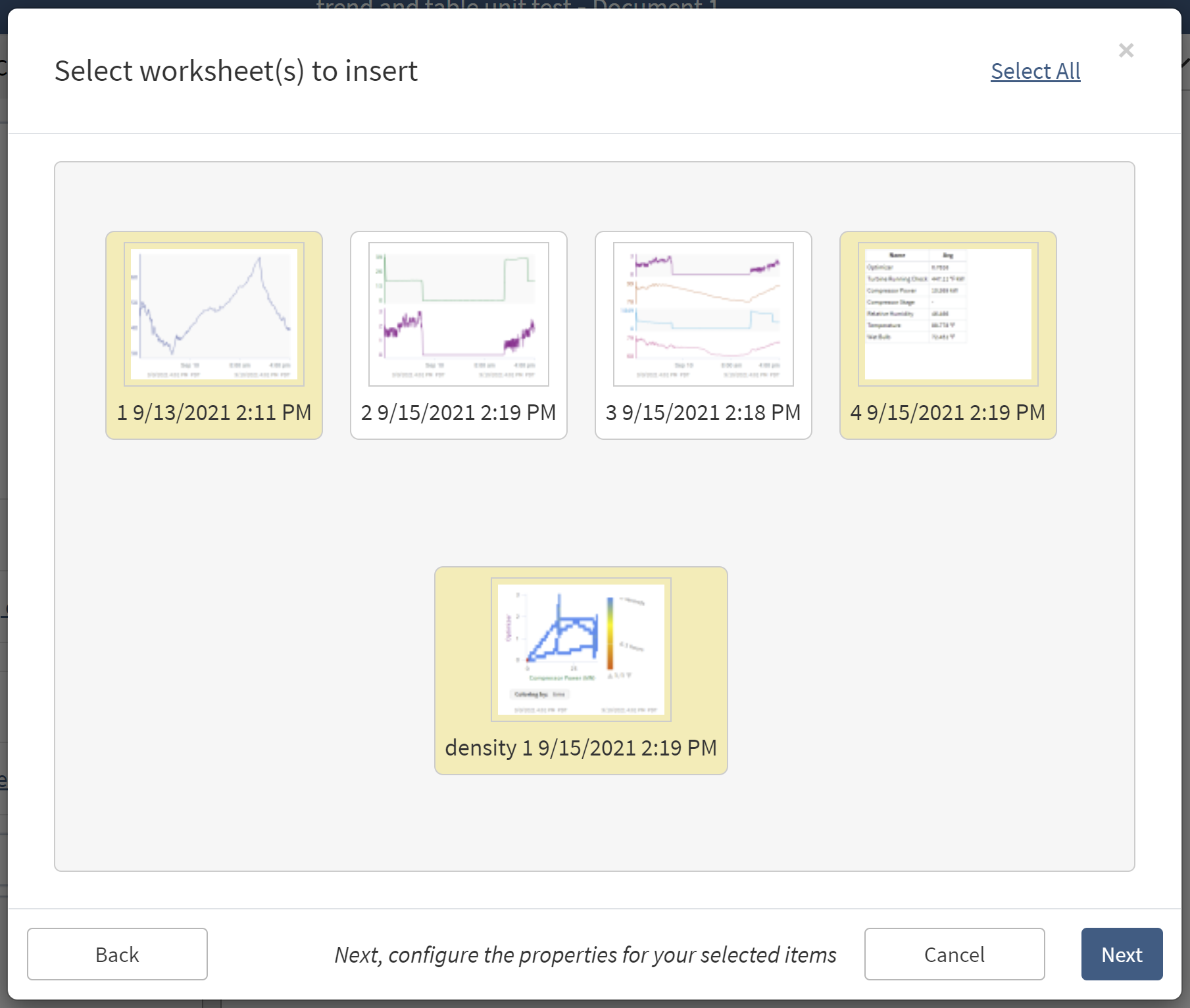
Inserting content from a Worksheet
Select an analysis...
First navigate to and select the Analysis of interest. Note all filtering and search functions available on the home page can be applied (Public Items, My Items, etc.). Pinned workbooks are also available through this interface.
An Analysis can be selected by clicking on it, then the next pop-up will automatically appear.
Select a worksheet...
Find and select the worksheet within the Analysis that will be inserted into the Organizer Topic. Double click or single click and then click "Select." Multiple worksheets can be selected or unselected with single clicks, or the select/unselect all button in the top right. Then click “Next”.
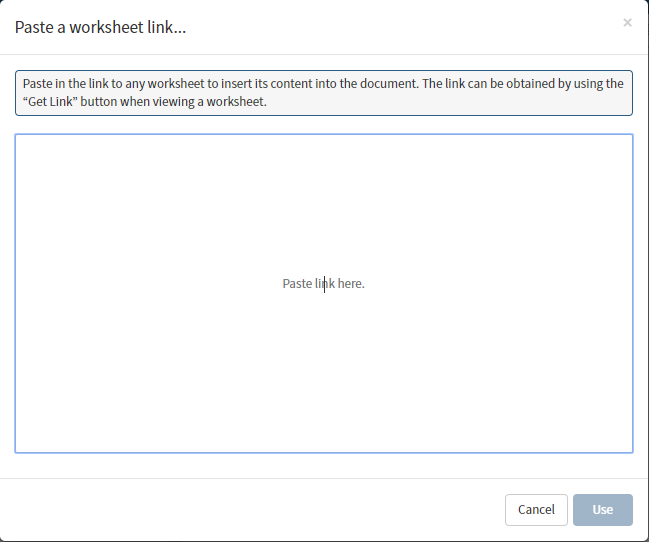
Inserting Content from a Link
Copy the URL from the Seeq worksheet to be inserted into the Organizer Topic and paste into the pop-up. The box where the URL is pasted will turn green if it is a valid Seeq link. Invalid links will not be inserted. To insert a URL that does not originate from Seeq, use the 
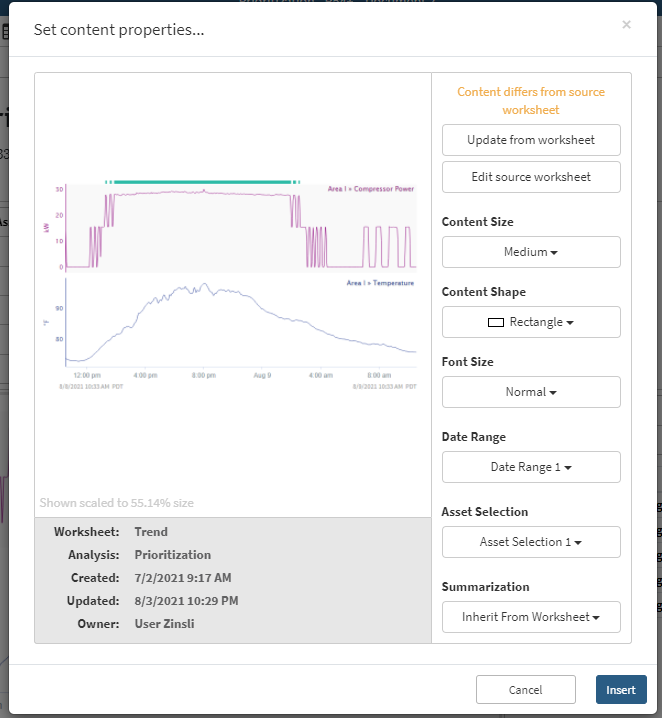
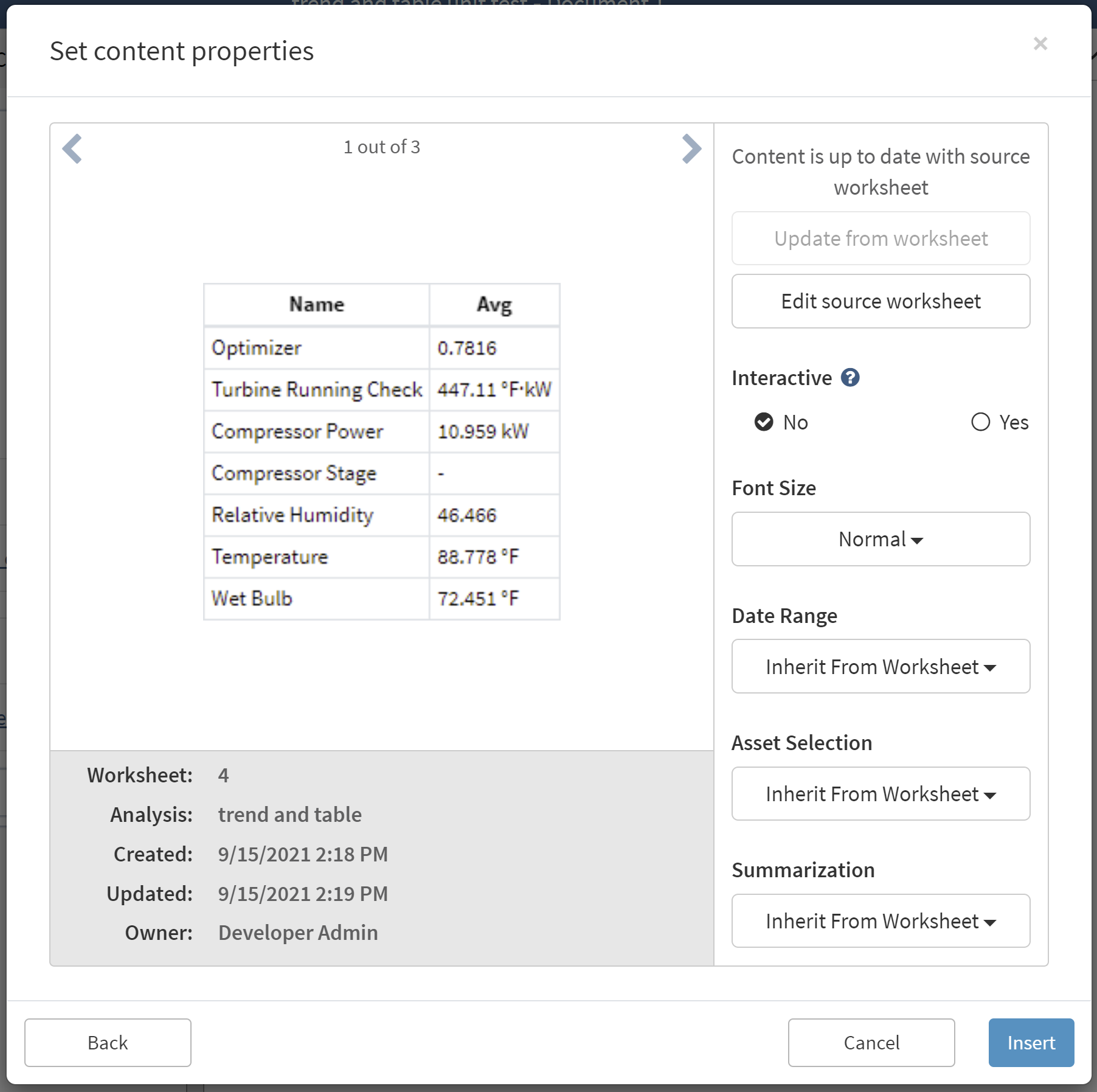
Set Content Properties
Interactive: Some content can be interactive in Organizer. Histogram, Compare View, and Treemap are not yet interactive. Interactive content will display dates that follow the viewer’s browser settings, so a user in the US will see MM/DD/YYYY while someone in Europe would be more likely to see DD/MM/YYYY on the same Organizer.
Tables can be inserted as interactive content. These interactive tables will display more clearly and can be copied from the Topic to paste elsewhere. Tables can be updated to change between interactive and not interactive.
XY plots can be inserted as interactive such that hovering over them will show labels if configured in Workbench.
Trends that do not include histograms can be interactive such that hovering over them will show labels if configured in Workbench.
Content Size: Select from the dropdown menu Small, Medium, Large, or Custom to determine the size of the image. Images can be manually resized after inserted by dragging corners, but an image inserted as Small will be granular if stretched too large. Default is Rectangle. Selecting Custom will remove the subsequent shape option and let the user define the content by pixel count. Default is Medium. When the content is in table view, there will be no option for Content Size because Font Size will determine the size of the table.
Content Shape: Select from the dropdown menu Strip, Rectangle or Square to change the shape of the image. Default is Rectangle. When the content is in table view, there will be no option for Content Shape because the table contents will determine the shape of the table.
Font Size: Select from the dropdown menu Small, Normal, Large, X-Large, or Huge to determine the size of the details inside of the image. This can be used if the image is too grany or the details are too small. For example the topic is displayed on a dashboard you might increase the font size so that the text is readable at a distance.
Date Range: Select a date range to apply to the image. Default is Inherit From Worksheet, but more than one date range can be configured to enable a document to have the same trend with varying dates, or a combination of trends and tables with different date references.
Asset Selection: Select an asset selection to apply to the content. Default is Inherit From Worksheet, but an Asset Selector can be configured to enable content to be updated to display data from a different asset than what is displayed in the original worksheet.
Summarization: Visual summarization can be applied to show fewer samples than displayed on the original analysis. Read more about signal summarization here.
All the above properties can also be updated for more than one piece of content at a time as described in Modifying Seeq Content.
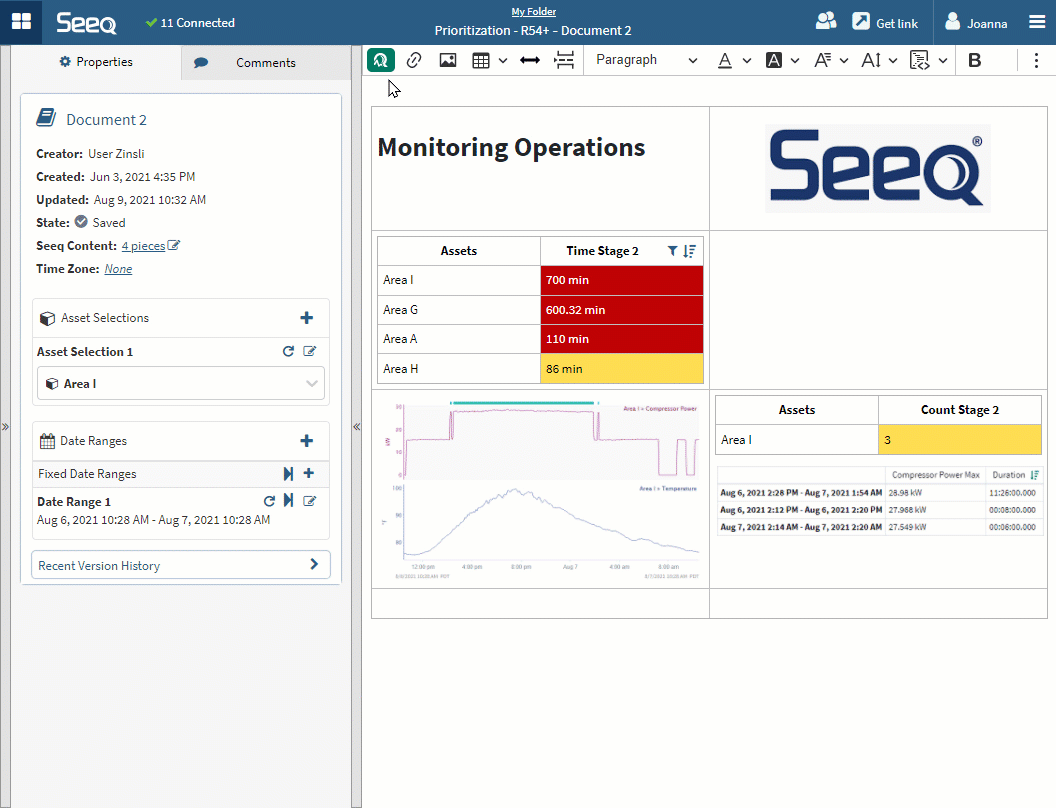
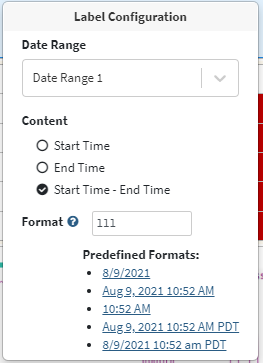
Date Range and Asset Labels
After inserting a Date Range Label, clicking on it will open the Label Configuration menu. Select any configured Date Range from the dropdown and then specify formatting of the display using the selector below.
When a Date Range Label is associated with a condition based date range, capsule properties will also be available to select under the Content section.
Change the color, font or size of the text displayed by modifying as you would any other text in the Document with the toolbar options at the top.
Data Lab Content in Organizer
Content can come from Data Lab in two ways.
Insert special content with a relative URL to a Data Lab project that has Data Lab Functions that can return interactive visualizations. This is currently a Preview Feature that can follow date range and asset selection updates. The process of inserting and configuring this type of content is likely to change (for the better!) in the future.
Use spy.push (see Data Lab Visualizations.ipynb notebook in the SPy Documentation folder of any Data Lab Project) to push an image on a schedule.

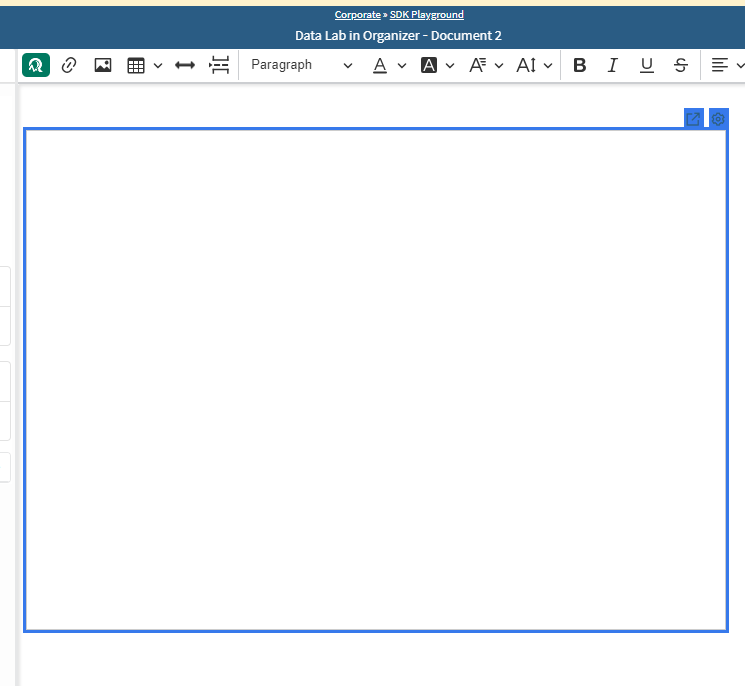
Insert this content from the last icon in the toolbar that has the Seeq and IOTA Content tooltip. When this content has inserted into the Document, click the gear icon on the content to configure it.
You’ll need a Data Lab project that has some Data Lab API Functions. This notebook has a few examples to get started. You can upload it to an existing Data Lab project and use the GUID in the URL of that project as part of the reference URL example.ipynb
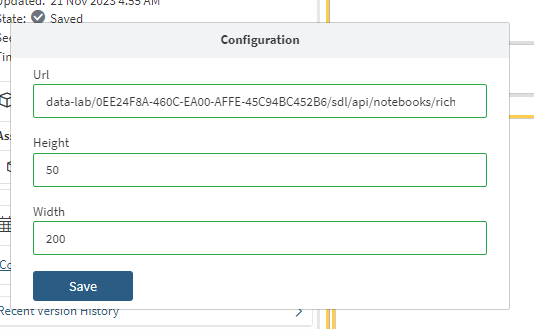
When you have a Data Lab project to reference, insert the relative URL (without anything preceding data-lab) into the URL box.
If you want to pass Date Range or Asset Selection as parameters (as shown in the TBL2 end point in the example notebook), they are appended on the end of the relative URL to pass as arguments to the Data Lab Function.
See the example below, where the GUIDs would be replaced as appropriate.
The first GUID maps to the Data Lab Project.
The second GUID maps to the GUID of the Asset Selector in Organizer, which can be copied from the Properties Pane.
The third and fourth GUIDs are the same and map to a GUID of a Date Range in Organizer, which can also be copied from the Properties Pane.
data-lab/0EE24F8A-460C-EA00-AFFE-45C94BC452B6/functions/notebooks/example/endpoints/TBL2{assetSelection:0EE25CCF-8029-F920-A50A-252185139431:asset}&{dateRangeStart:0EE25CCF-AB47-62B0-B8B1-70681DCFC060:start}&{dateRangeEnd:0EE25CCF-AB47-62B0-B8B1-70681DCFC060:end}
Configure the Height and Width of the window that the Data Lab content will display within. These windows do not yet resize interactively or when the screen size changes.
