Language/Date Format
This article covers language and local date format support within Seeq and various supported browsers.
Users can configure what language is displayed throughout the Seeq Application by updating the language selected on the User Preferences.
Languages Available |
|---|
English |
German |
French |
Japanese |
Spanish |
Portuguese |
Korean |
Italian |
Mandarin |
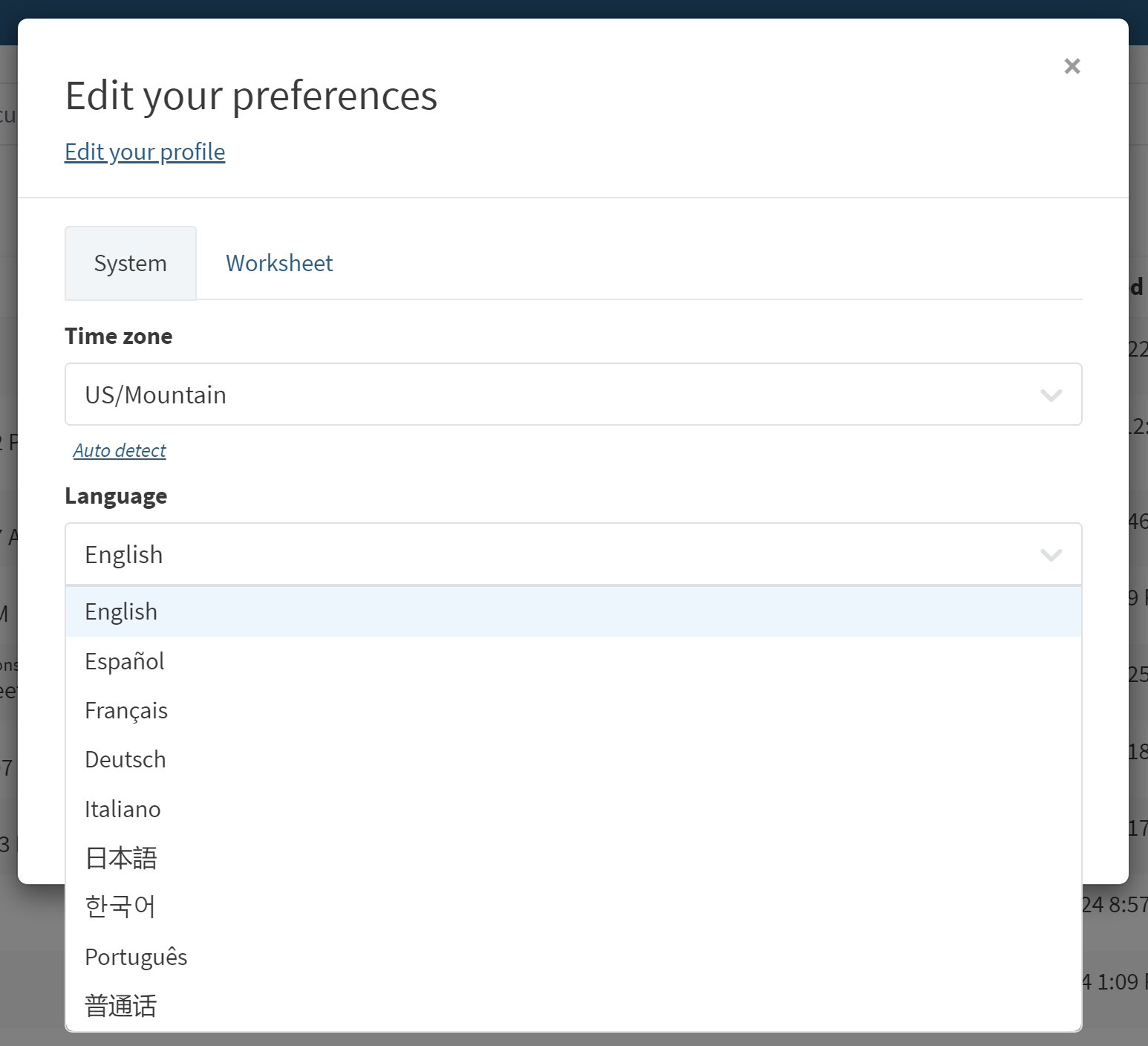
Depending on the browser, Seeq may or may not already format its date and language settings based on the user's system settings.
Browser | Language Setting | Dates correct | Comment |
|---|---|---|---|
Firefox | English/Australia (en-au) |
| Language set in the browser |
Firefox | Danish (da) |
| Language set in the browser |
Chrome | English (Australia) |
| Language set in the browser |
Chrome | Danish |
| Language set in the browser |
Safari | English (Australia) |
| Language set in the OS |
Safari | Dansk (Danish) |
| Language set in the OS |
IE | English (US) |
| Language set in the OS |
IE | English (Australia) |
| Language set in the OS |
Edge | English (US) |
| Language set in the OS |
Edge | English (Australia) |
| Language set in the OS |
Updating language settings in Chrome:
Navigate to: chrome://settings/languages
Click add languages
Add the desired language
Click the 'more actions' button (The three stacked dots)
Click 'Move to Top'
Close out of the settings page
Updating language settings in Firefox:
Clicking the hamburger button in the upper right corner
Click 'Options'
Click 'Content'
Under Languages,click 'Choose...'
Add the desired Language
Click 'OK'
Close out of the settings page
Updating language settings for Safari (MacOS) :
Open System Preferences from Launchpad
Click 'Language & region'
Click the plus button under 'Preferred languages:'
Add the desired language
Click and drag the newly added language so that it is at the top of the Preferred languages list
Close out of System Preferences
Updating language settings for Edge (Windows 10):
Open the Windows Control Panel
Click 'Network and Internet'
Click 'Internet Options'
Under Appearance, click 'Languages'
Click 'Set Language Preferences'
Click 'Add a language'
Add the desired language
Note: Languages will have sub-languages. If the Desired Language was Australian formatted English, one would select English > English (Australia)
Select the newly added language by clicking on it.
Click the 'Move up' button until it is at the top of the list.
Close out of the settings pages
