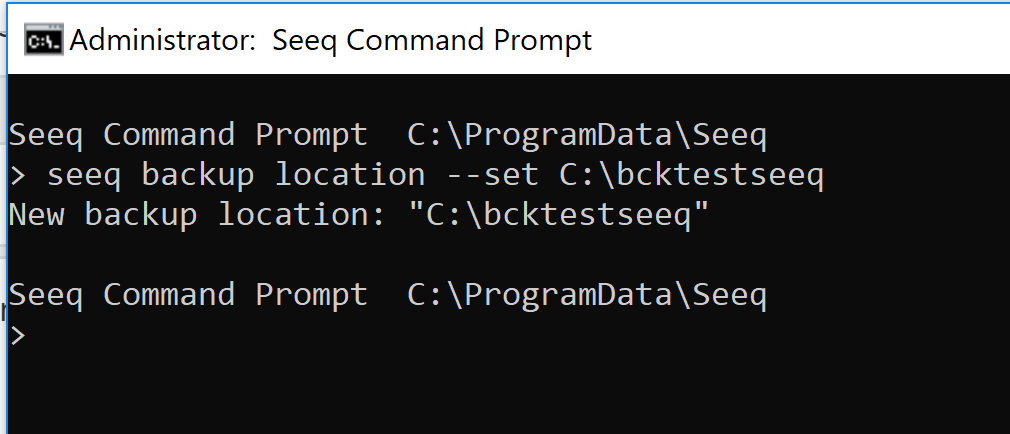Backing up and Archiving the Seeq Database
Overview
The Seeq database contains data that should be protected from unintentional loss due to hardware failure or other circumstances.
Seeq recommends daily autonomous backups, and testing of the backup system at least 1-2 times per year. The location of all data in Seeq is described in the article Understanding Data Locations.
Automated Backups
IT departments within a corporation usually have a preferred backup mechanism for the applications that they manage, and it is recommended that all of the data locations be added to the set of folders backed up on a regular basis.
It's important to check your free disk space prior to a backup or upgrade to ensure you'll have enough room to hold the backup and/or handle the upgrade process. For a backup you should estimate you'll need the same amount of space for the backup as your current C:\ProgramData\Seeq\data folder size. For upgrading ensure you have at least as much free space as your current C:\ProgramData\Seeq\data takes up in case the upgrade process makes a copy in order to perform any upgrade conversions.
Infrastructure-Level Mechanisms
Infrastructure-level methods can create backup images without taking Seeq Server offline.
If no existing mechanism or policy exists within your organization, Seeq makes the following recommendations:
For on-premise Windows systems, Windows Server Backup (to back up to a local network location) or Microsoft's Azure Backup (to back up to Microsoft Azure's cloud service) is recommended.
For on-premise Linux systems, LVM Snapshots are recommended.
For Azure cloud systems, the built-in Azure Virtual Machine Backup facility is recommended.
For AWS cloud systems, the AWS Backup and Recovery best practices are recommended.
Task Scheduling Mechanisms
If none of the infrastructure-level methods mentioned above will work for you, you can automate the manual backup mechanism using an OS-based task scheduling mechanism. Unlike infrastructure-level backup mechanisms like those mentioned above, this approach will cause an outage of the Seeq application for the length of time required to snapshot the backup. During a backup, the Seeq Server (whether running as a service or interactively) will shut down, a backup of the database will be created, then Seeq Server will start again.
By default, backups are stored on the same machine as Seeq Server (C:\ProgramData\Seeq\backups on Windows). This arrangement does not protect you from storage corruption (i.e., failed hard drive), so you should consider changing the location of the backups to a network drive.
By default, the last three backups are kept in the backup location. You can change this number by adding -k 10 to the backup create command if you want to, for example, keep the last ten backups.
Windows
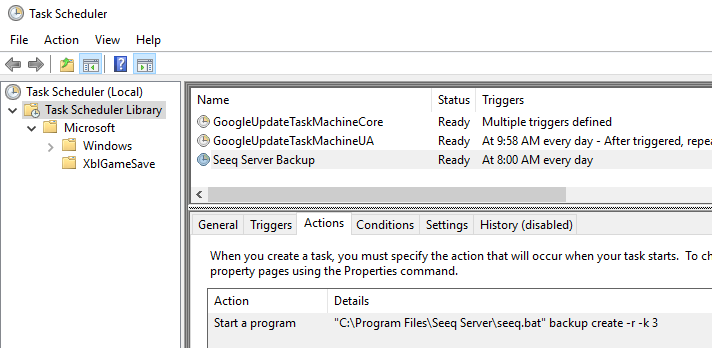
Launch Task Scheduler from the Windows Start menu.
Click Create Task under the Actions section on the right.
Give the task a name of Seeq Server Backup.
Click Run whether user is logged in or not.
Click Run with highest privileges.
On the Triggers tab, click New.
Choose a schedule for your task. If you don't have a preference, make it a daily task that runs during off-peak hours.
Click OK to save the trigger.
On the Actions tab, click New.
In the Action dropdown, choose Start a program.
In the Program/script textbox, browse for: C:\Program Files\Seeq Server\seeq.bat
In the Add arguments textbox, enter: backup create -r
Click OK to save the action.
Click OK to save the task.
Click Task Scheduler Library in the tree on the left, then select the Seeq Server Backup task in the middle table.
Click Run under the Selected item heading on the right to test.
Linux
Similar to the Windows Task Scheduler, you can utilize Cron on Linux systems. Consult the Chron documentation that is specific to your Linux distribution for more information.
Manual Backups
Seeq includes scripts that make it easy to archive your current version of Seeq and its data. They work equally well on Windows and Linux.
Launch the Seeq Server Command Line Interface (CLI) / Seeq Command Prompt.
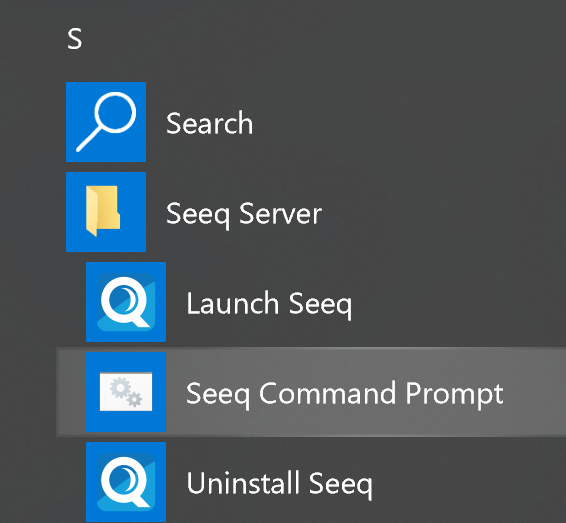
You are now in a Seeq Command Prompt window.
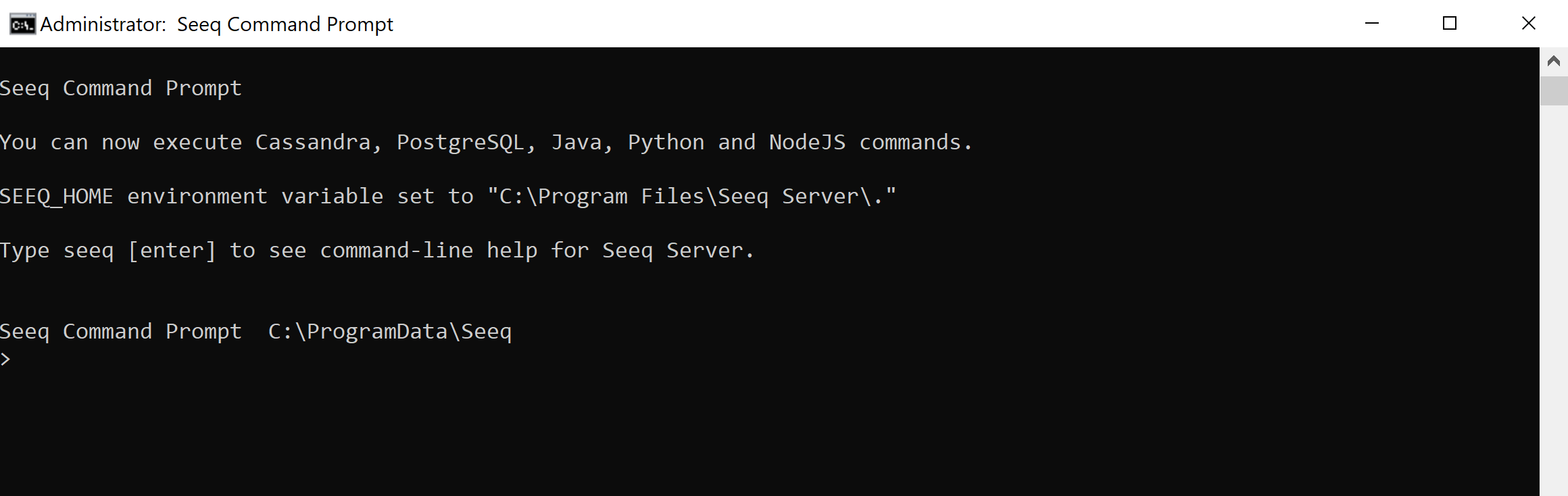
NOTE: It is important to ensure the backup location has the most free space. To change backup location, see section below on Backup Location.
Execute the following command to shut down Seeq Server, perform a backup and then restart Seeq Server:
seeq backup create --restartNote: If you are doing a manual backup just prior to an upgrade then you can leave off the "--restart" option as you don't want to restart Seeq since you are about to upgrade it (which begins by shutting down Seeq anyway if it's running.)
You can automate backups using this methodology if you would like.
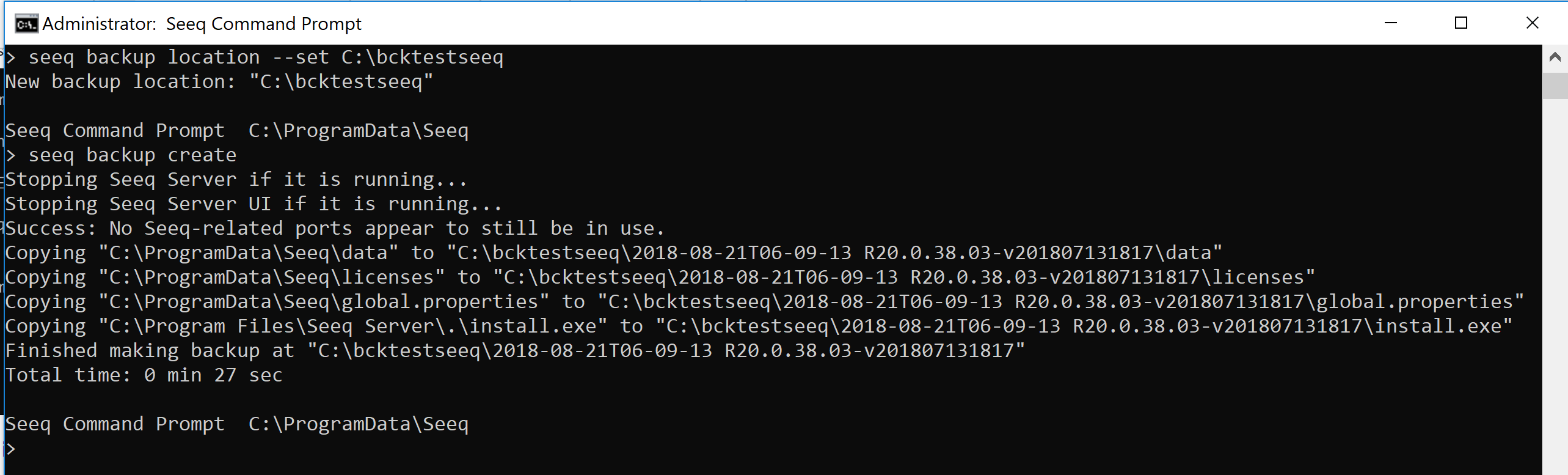
Restoration
Note: If you are rolling back to an earlier version of Seeq, you will need to install that version of Seeq before using the "seeq backup restore..." command below. You can find the installer for each backup within the backup folder itself.
For example. If you have R58 installed and want to roll back to R57 you will want to:
Stop Seeq (in our example, running R58)
Run the installer for the version you want to go restore to (in this example the "install.exe" file found in the backup folder you want to use for R57)
Then follow the directions below to list and restore the particular data folder you want to restore.
Then Start Seeq (now running R57)
At the same Seeq Command Prompt window, execute the following command to list the available backups:
seeq backup listExamine the list of backups and, after choosing one to restore, execute the following command:
seeq backup restore YYYY-MM-DDThh-mm-ssWhere "YYYY-MM-DDThh-mm-ss" is the date of the backup shown when you listed the available backups.
Backup Location
You can change the location where backups reside by executing the following command:
seeq backup location --set <new location>where <new location> is a path. On Windows, this can be a local drive path (e.g. D:\Seeq Backups) or a UNC path (e.g. \\backserver\seeq\backups).