Notifications on Conditions
This feature is off by default. Contact your administrator to enable it.
Notifications allow the user to receive emails when new capsules are detected in a condition.
For notifications based on a scheduled Organizer Topic see Scheduling Organizer Topic Documents.
For administrator controls see: Managing Notifications.
How to Set up a Notification
Notifications can be set up on any Seeq condition. After you have made the condition that you would like to be notified on (for help creating conditions see Tools - Identify), in the Details pane, click the i icon to open Item Properties. In the Notifications section, click Add Notification.
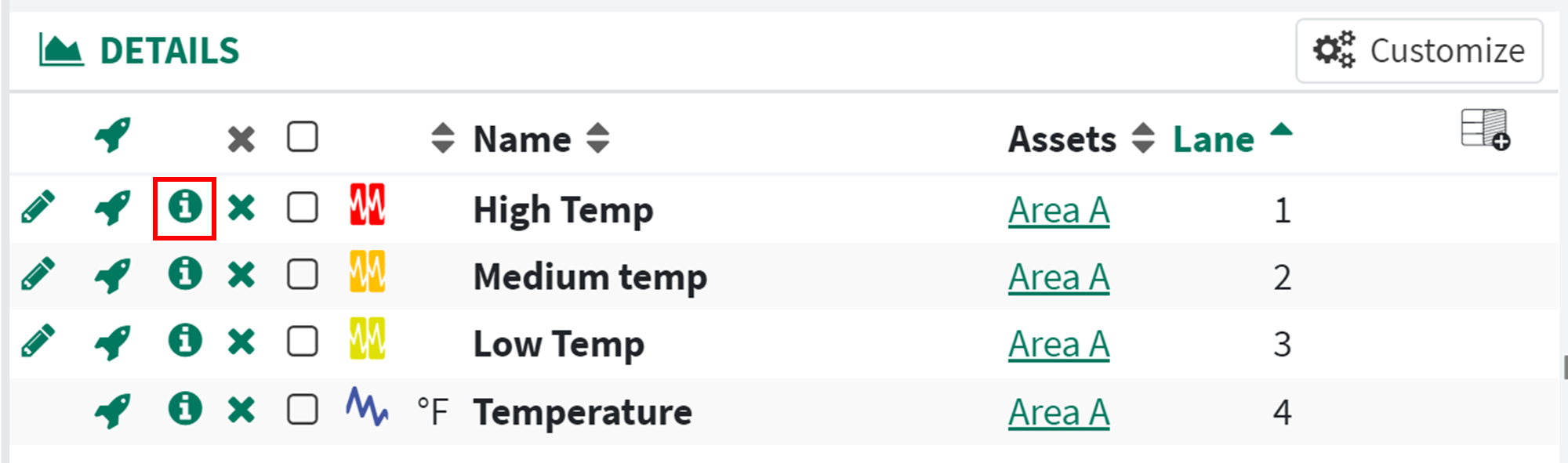
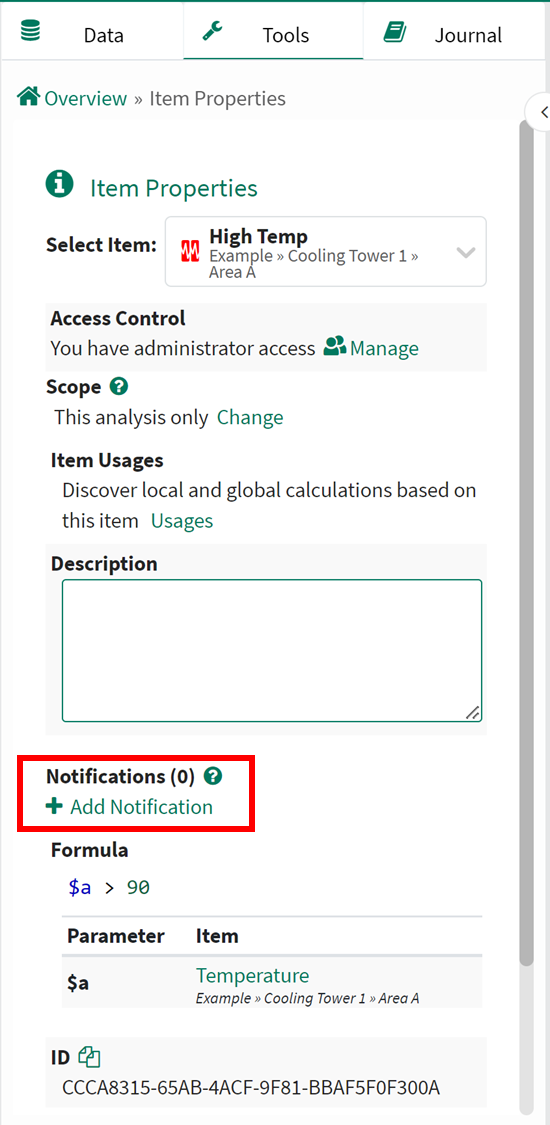
A box will pop up with some configuration options. You can just click Create Notification if you want to use the default settings, or you can edit them.
Enabled: This means Seeq will check for the condition on the frequency specified to the left. If you switch the toggle to Disabled, the notification settings will be saved but Seeq will not check for new capsules and you will not receive emails based on this condition.
Name: This is the name of your notification. It will be used in the subject line of the email.
Include capsule properties: These will be shown in a table in the email. You must include at least one capsule property. The custom property dropdown will populate with any properties that exist on this condition.
Include Link: This link will be included in the email. By default, the View Only link to the current worksheet is included. You can edit this link to instead lead to an Organizer Topic or another web page.
Notify the following people through email: By default, your email address will be included. You can add other Seeq users by typing their name or email address. You can also add non-Seeq users by typing their full email and clicking “New selection” to add them to the list. These emails will be added to the To line. You can expand the Cc and Bcc sections to add people to the respective email lines.
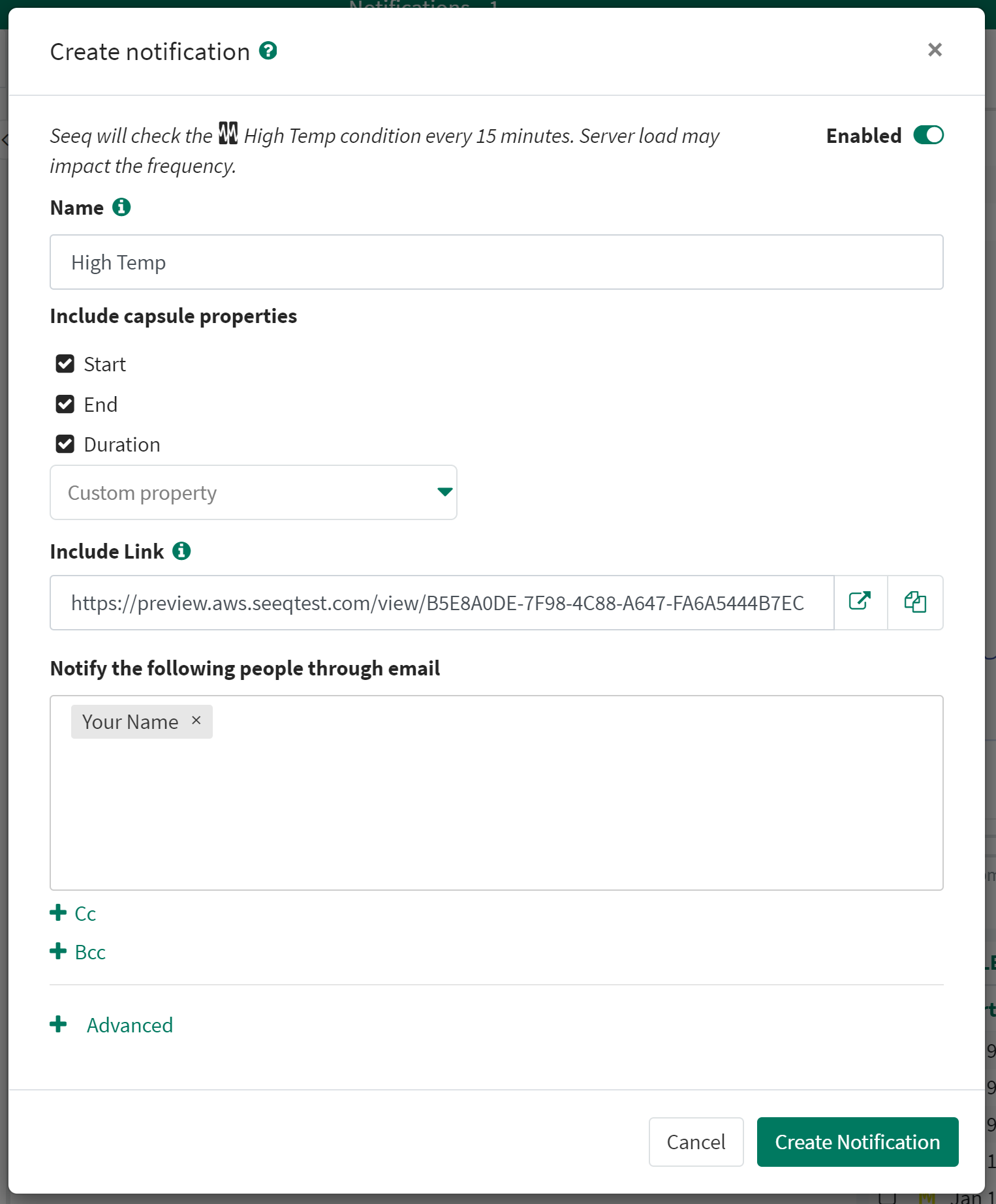
The Advanced section includes a few more settings.
Look forward: This is the amount of time in the future to check for new capsules. This setting can be used if you want to be notified on a Prediction. For more information on how to create a Prediction in Seeq, see Tools - Prediction. The default value is 0 which means we will check up until the current time.
Define a timezone: This is the timezone that will be used for timestamps in the email (i.e. start and end times of capsules).
Group all of my capsules into one email: This setting is used to reduce the number of emails that you receive. This will group all capsules found in one check of a condition into one email so that if there are multiple capsules they will be listed in a table in the same email. Unchecking this box will send a separate email for each capsule found.
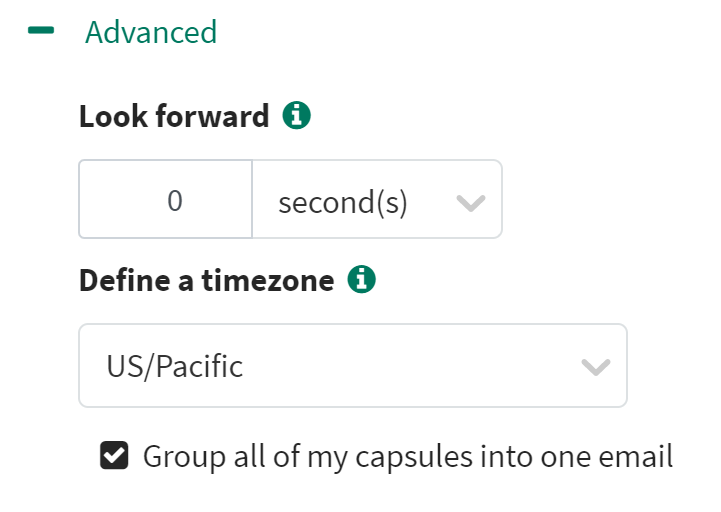
How to edit a Notification
Once you create a notification, you will see it under Notifications in the Item Properties. You can edit the existing notification by clicking on the name of the notification here. You can also edit the notification from the Notification Management page (see below).
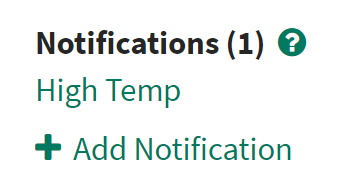
Notification Management
Clicking your name in the upper right corner of any Seeq screen will give you an option to go to the Notifications Management page.
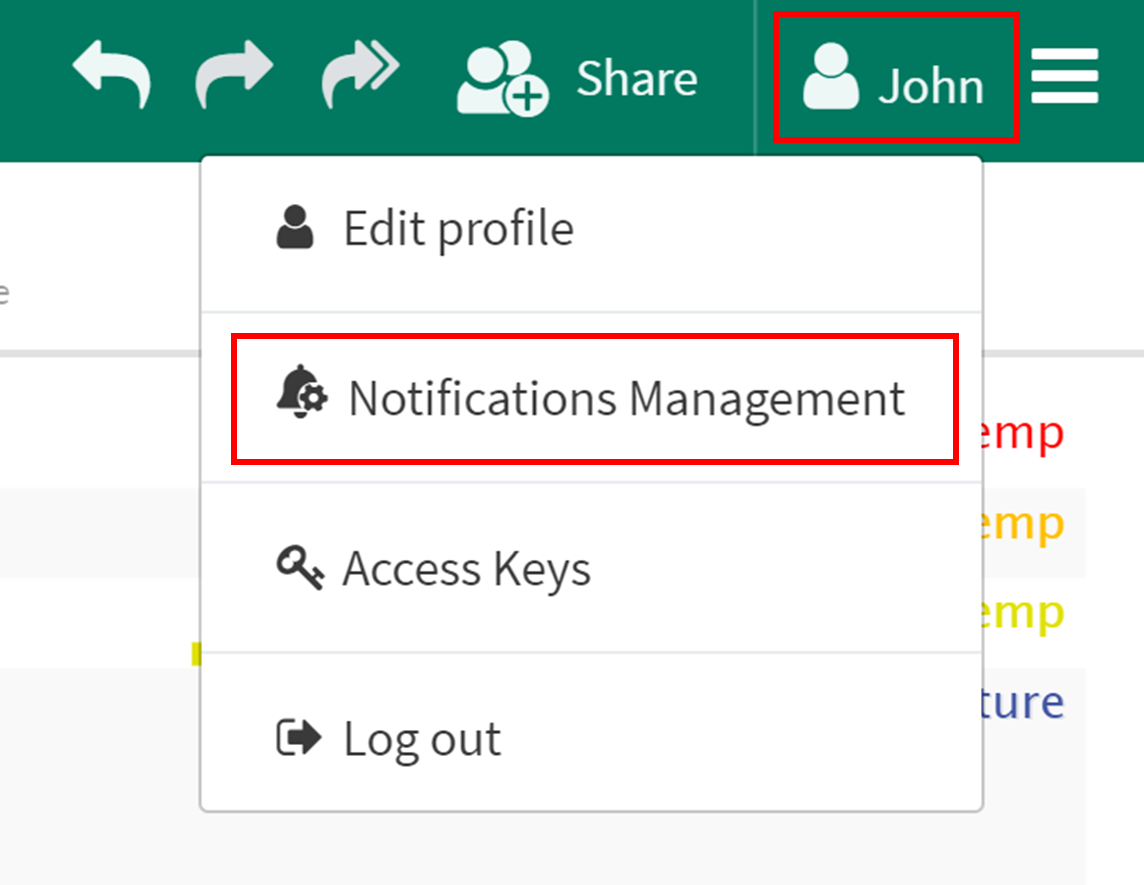
On the Notifications Management page you will see all the notifications that you have created across any Seeq Workbench or Organizer Topic in the respective tabs. If you are an admin you will see all notifications (not just the ones you created). You can enable, disable, and delete notifications in bulk by using the check boxes on the left and the bulk action buttons at the top of the table. You can edit an individual notification by clicking the name of the notification or clicking the menu on the right of the row.
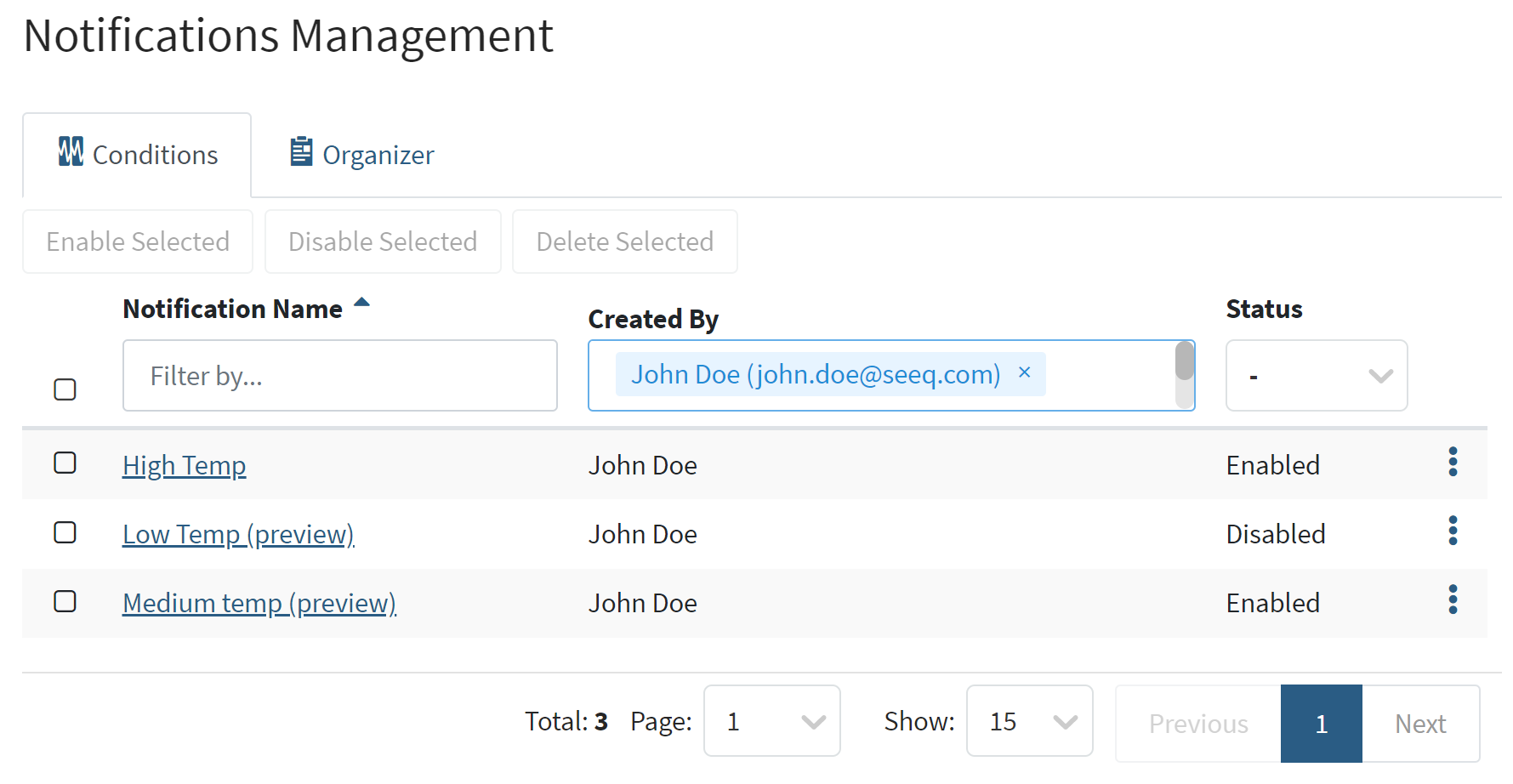
Transfering Notifications to other Users
This is only currently doable through Data Lab and the Seeq API Page and only if the original creator has been deleted.
Use the API reference page to find the ID of the user you want to transfer to. You will need to go to the “Users” section, and then use the “/users/search” endpoint. The ID for will be printed in the section below the screenshot on the right.
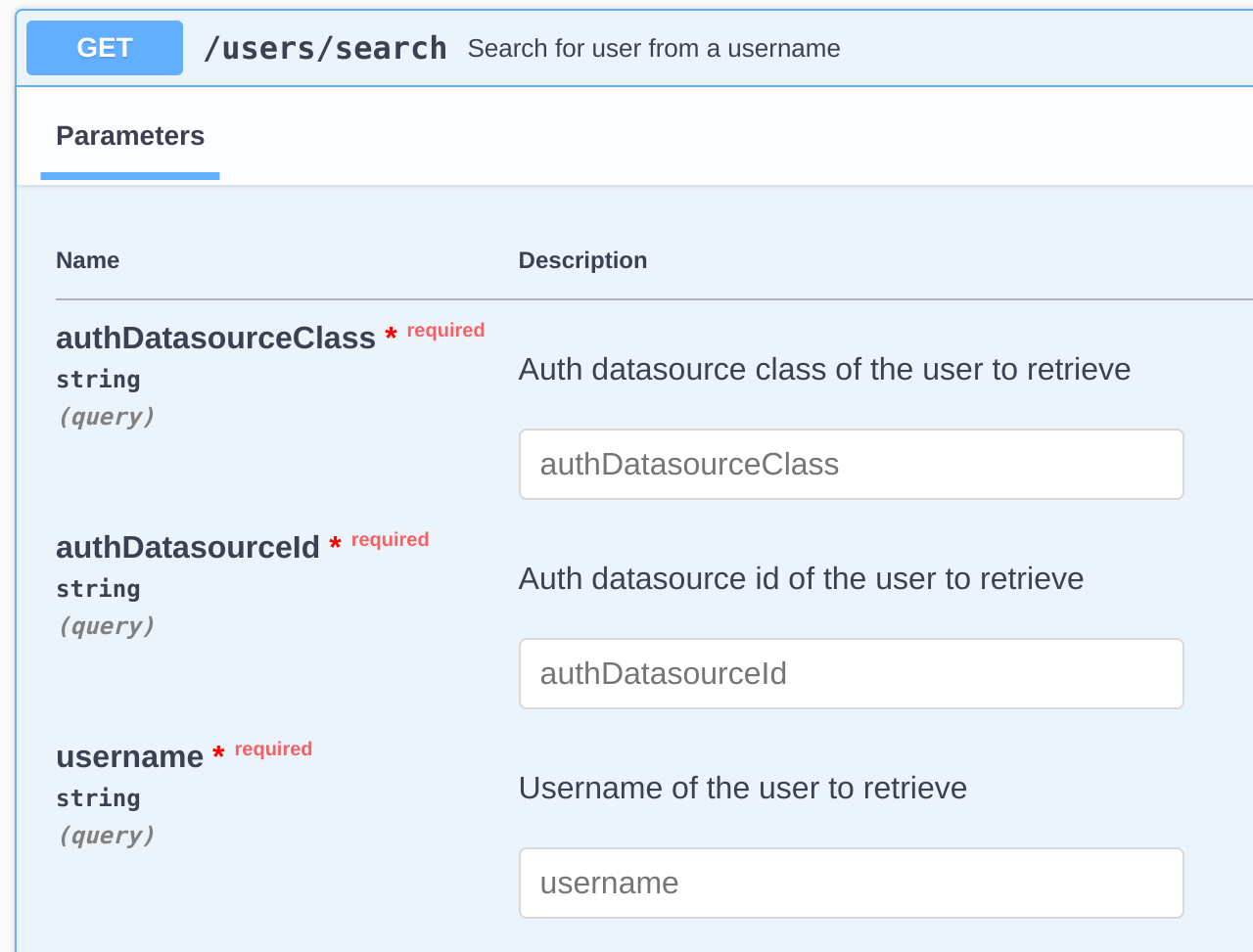
Use the API reference page to find the ID of the Notification you want to transfer. You will need to go to the “ConditionMonitors” section, and use the “/condition-monitors” endpoint. You can search by the name of the Notification or via the IDs of any conditions in the notification. The ID will be printed in the section below the screenshot on the right.
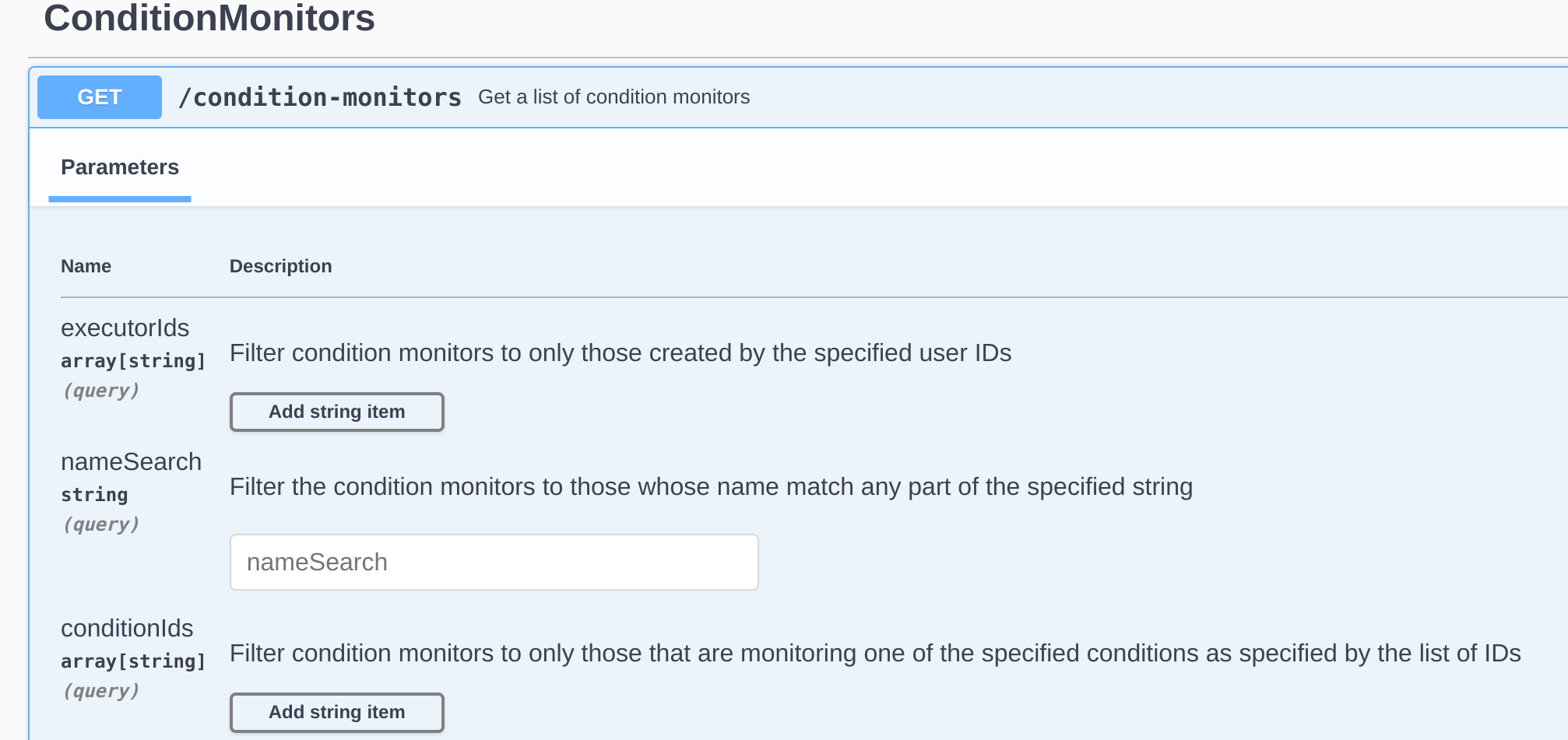
Inside a Data Lab notebook, execute the following code:
from seeq import spy
from seeq.sdk import ItemsApi
ItemsApi(spy.client).change_owner(item_id='notification_id_here', new_owner_id='new_owner_id_here')And the notification will have been transfered!
