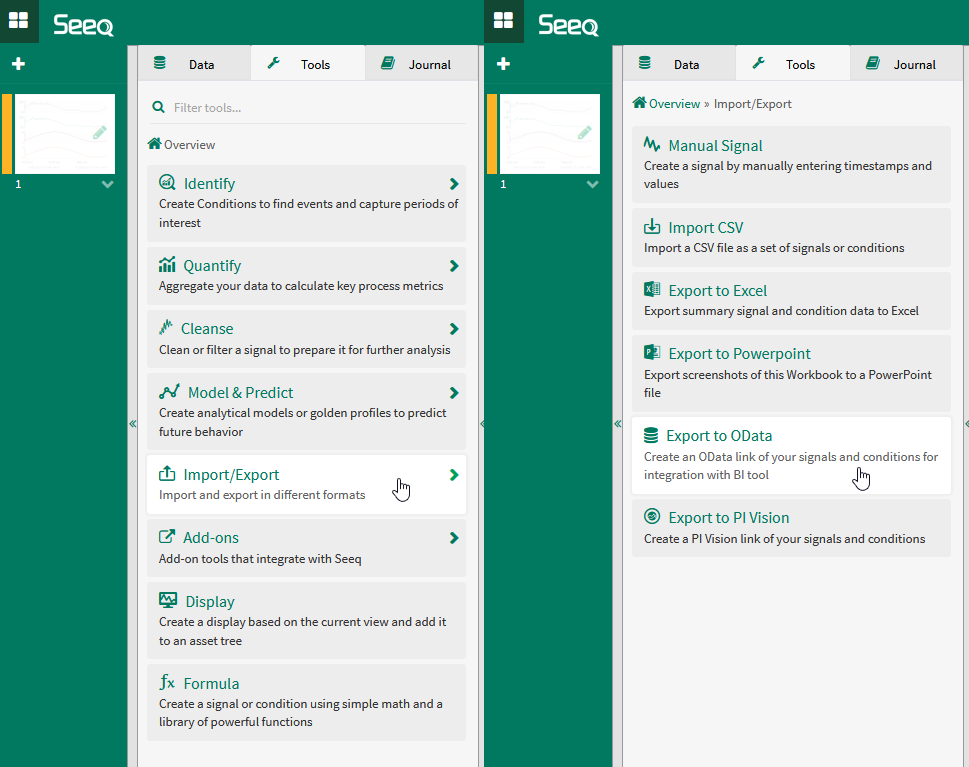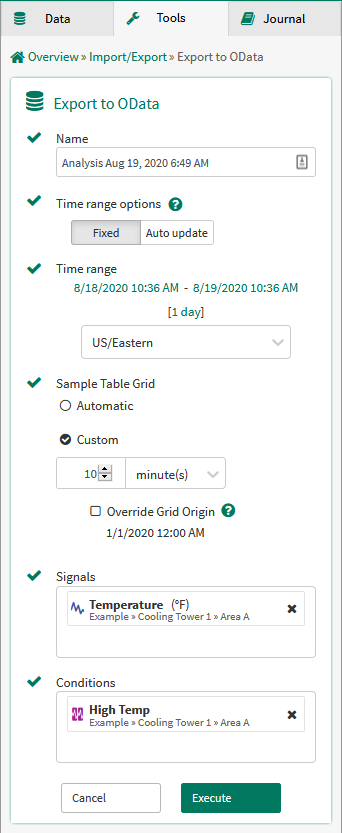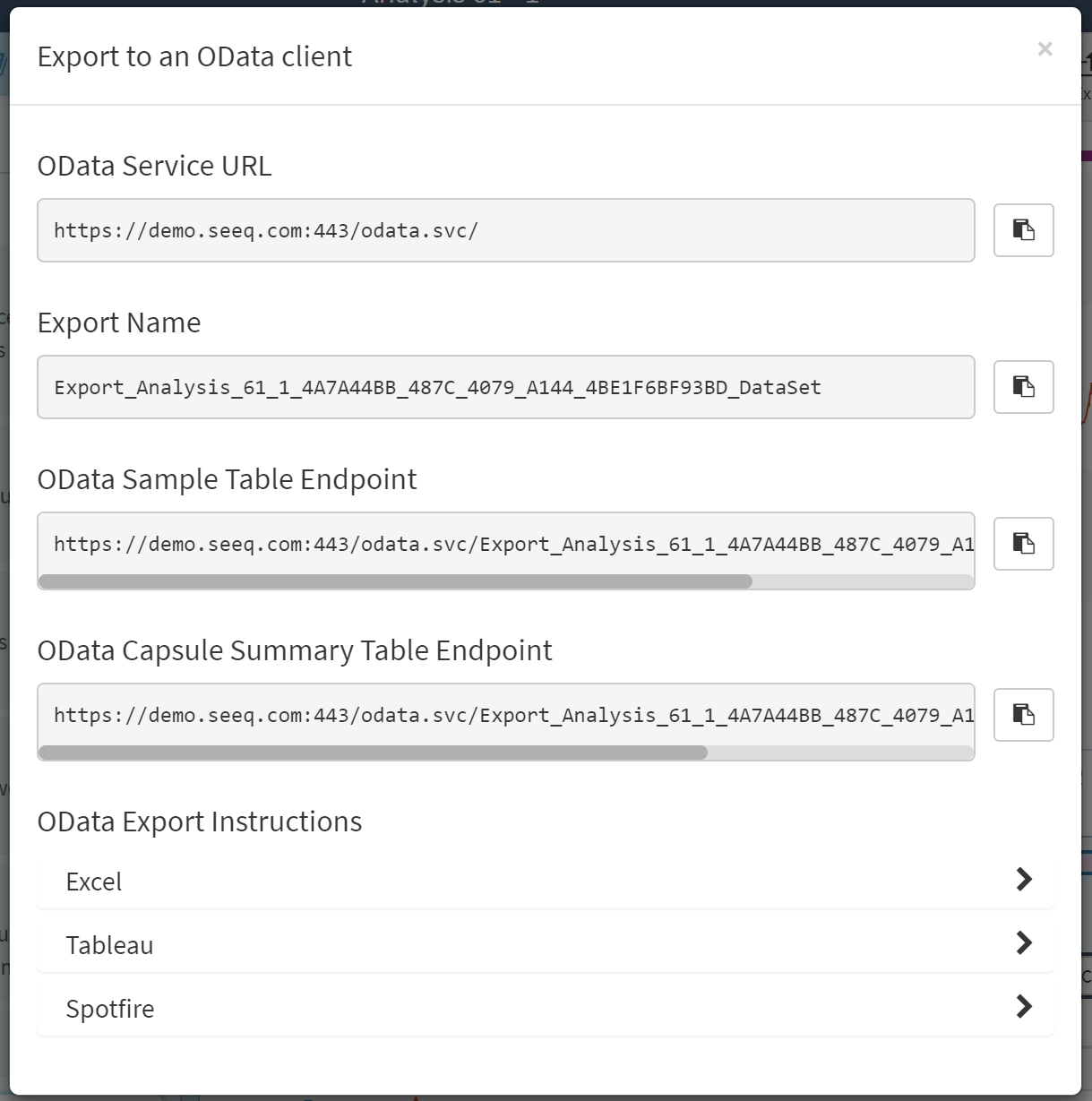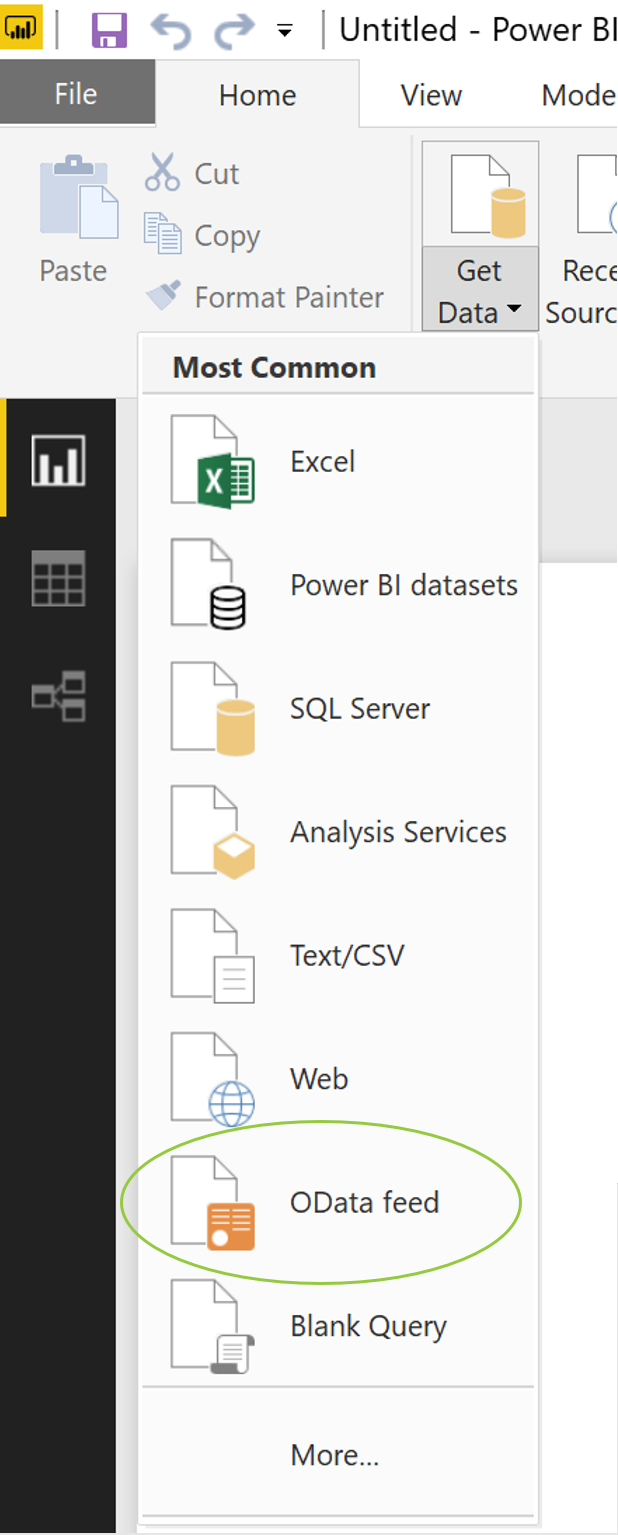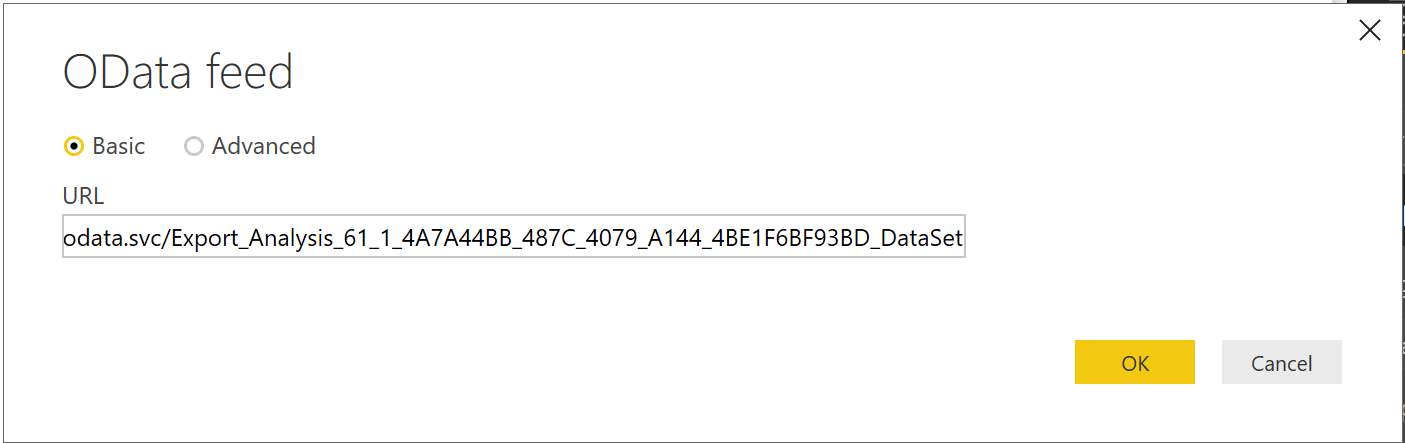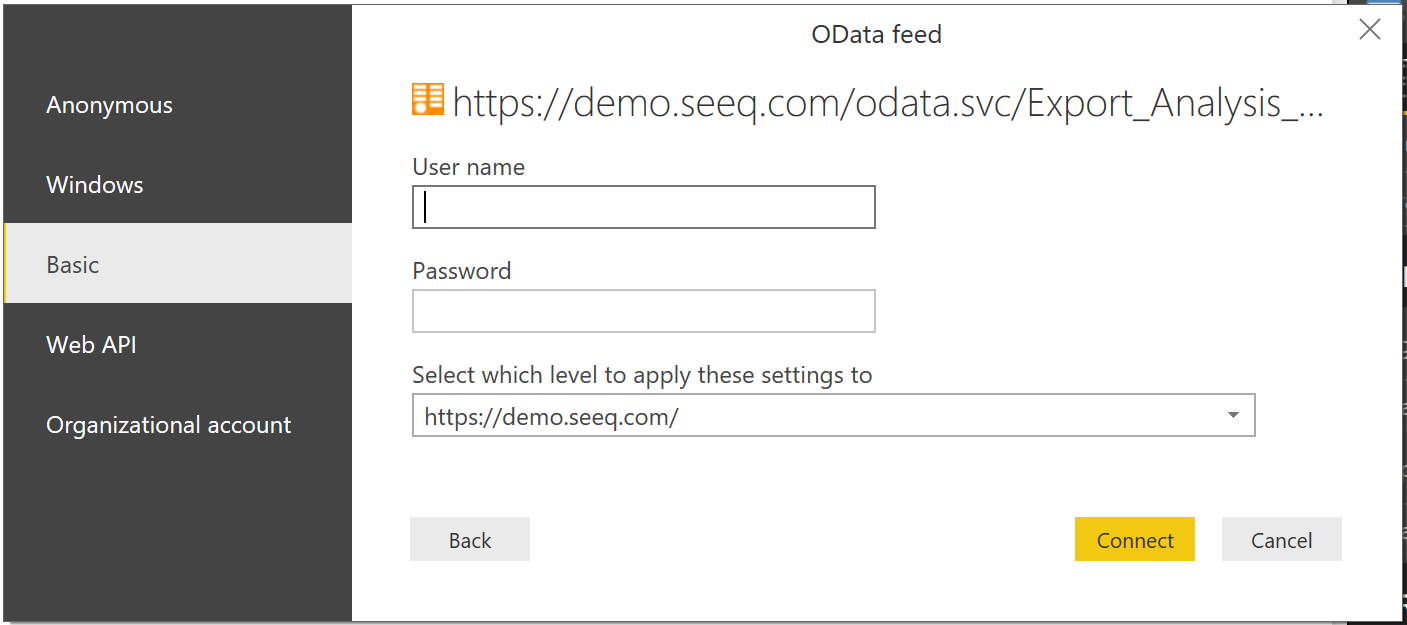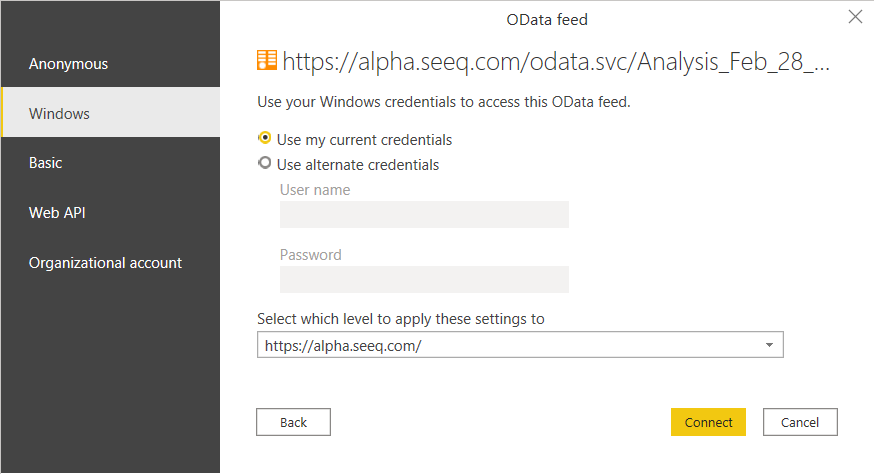OData Export
Overview
Seeq has an OData export feature that allows trends and calculations to be exported to Spotfire, Tableau, or Microsoft applications Excel and Power BI.
The OData export can be read directly by these software programs for use in dashboards or for further analysis.
Users can authenticate the OData feed using their Seeq username and password. Alternatively, if Seeq is set up with Windows Auth and a user is reading an OData export in a Windows product (e.g. Excel, PowerBI), the user can authenticate the OData feed seamlessly.
Accessing the OData Export
Configuring the OData Export
Exporting to Other Applications
Example Importing to Microsoft Power BI (Authenticate Using Seeq Username and Password)
Example Importing to Microsoft Power BI (Authenticate Using Passwordless Windows Auth)
Summary
Once you have found insights from your engineering investigation with your time-series data in Seeq, the OData Export feature provides an easy way to integrate your results into your other business applications, such as dashboards and business-specific analysis tools.