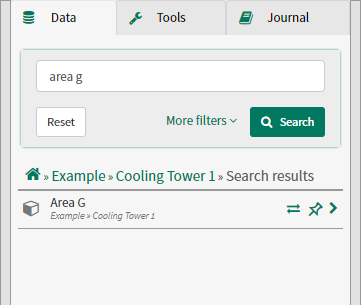Searching and Navigating an Asset Tree
Overview
This section describes how you can navigate an asset tree to find items and swap calculations.
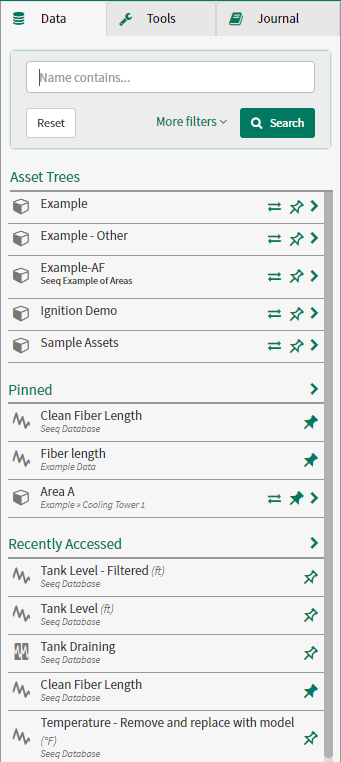
Simple Navigation
Clicking the "Reset" button under the search box will display the root level of all connected asset trees. You can drill down into the next level of the tree by clicking on the asset name. Files imported using the Import CSV Files tool result in the creation of an Item of type Datafile, which stores the Signals and Conditions generated from the file as child Items. In this case, the search result for the Datafile will generally look and act like an Assete, with the addition of an "Edit" button to make adjustments to the Datafile definition:
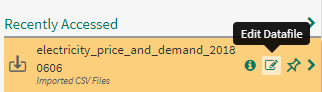
The Edit button will bring up the tool panel that was used to create the Signals or Conditions associated to the Datafile.
Similarly, connectors like the AF Event Frames Connector can produce hierarchically-arranged Items, so that one Item is the direct parent of other Items. For example, a Condition Unit Procedures could be the direct parent of a set of Conditions: Operation1, Operation2, etc. In this case, all of the usual buttons seen for an Asset will be included in the search result for the parent Item, and interaction with the search result will generally be just like interaction with an Asset, with the addition of a "Trend this item" button:
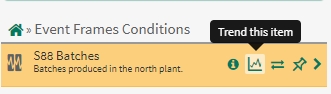
Naturally, this button adds the item to the trend.
Pinned Assets
Users can save particularly important or useful assets by using the pin icon 
Searching Within an Asset Tree
Within a tree, search results will be limited to those items that are descendants of the current node. For example, if you are currently navigated to Cooling Tower 2 in the Seeq Example data, a search for Compressor Power will return the Compressor Power Signal for Area D, Area E, and Area F only.
Asset Swapping
If you have built an analysis on a single asset at a single level of an asset tree you can swap all of the trends and calculations you have built to another similar asset. To perform this swap click on the 
Swapping will also work whenever relative paths match (ignoring case) relative to the Item whose swap icon was clicked and to the Item selected to swap out. The swap will proceed automatically if there is only one valid swap-out choice, even if some calculated items would only swap partially (for example, a Signal depends on Area A Temperature and Area B Temperature, but the swap was requested from A to C, leaving the dependency on Area B unchanged). It will also proceed automatically if there is a perfect swap; i.e., there is an ancestor to all Items and all formula parameters in the Asset tree for which the Items can be swapped completely for Items with matching paths relative to the swap-in Asset. If automatic swapping is not possible, a modal will appear that provides best-match options for each unique path. The choices may be expanded to full paths if the desired swap out is not listed, and if the best-match options would be ambiguous (e.g., two different Compressor Assets, one belonging to Area A and one to Area B), the full paths are shown by default.