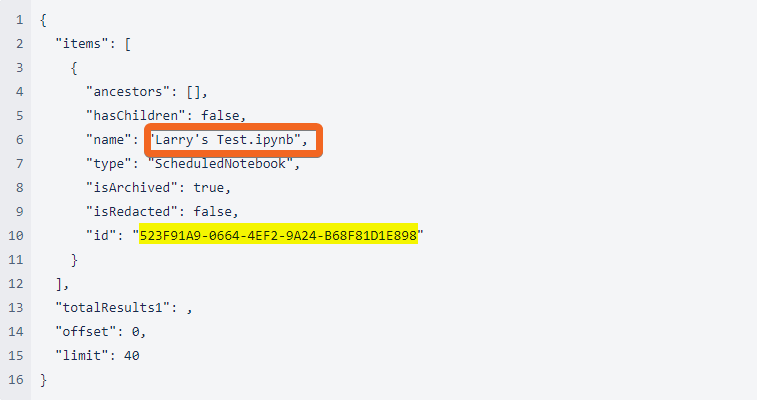How To: Find the job ID for a scheduled notebook
Sometimes you want to search the logs for a notebook job that is no longer scheduled. This article provides two methods for finding the ID of a notebook job that is no longer scheduled.
Method 1: Reschedule the notebook
The simplest approach is to reschedule the notebook.
Open the notebook and run the cell to schedule the notebook.

2. Navigate to the Admin UI, select Jobs, and filter for notebooks. The notebook ID is part of the job ID:
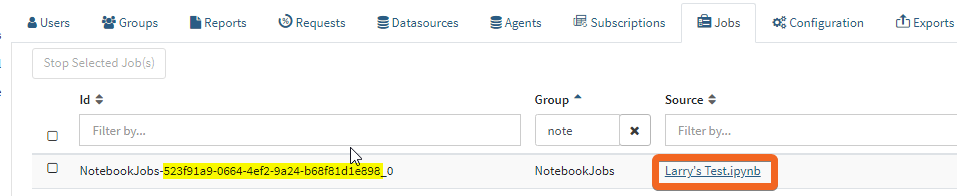
Method 2: Search items for the notebook name
This method works so long as the notebook name has not changed.
Go to the API page and expand Items, and then expand
GET /items:
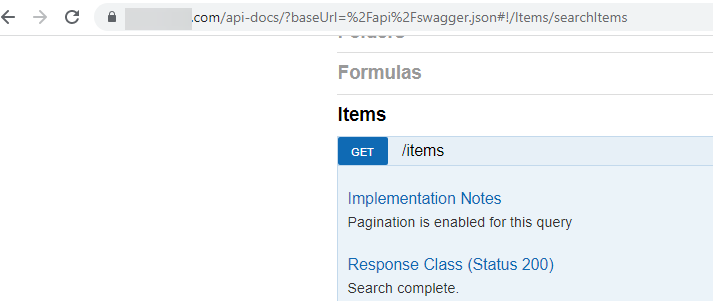
2. Specify a filter for the name of the notebook. Here, I’ve specified a search for items where the name is “like” Larry. Also, add the @includeUnsearchable in order to include archived items since we are looking for a scheduled job that has been archived.
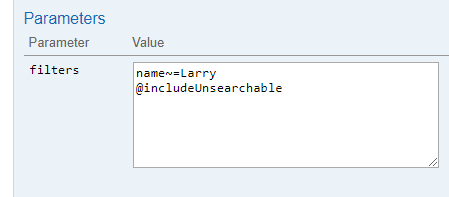
3. Specify ScheduledNotebook for types:
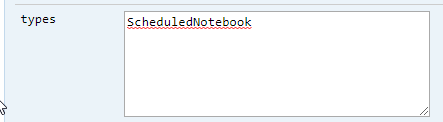
4. Accept the default values for everything else.
5. Click Try it out!
Review the response for your notebook name and the associated ID: