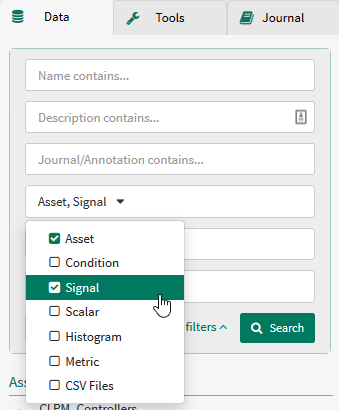Basic Item Search and Filtering
Overview
This section describes how you search for items relevant to your analysis, such as signals, conditions, comments, scalars and assets within Seeq.
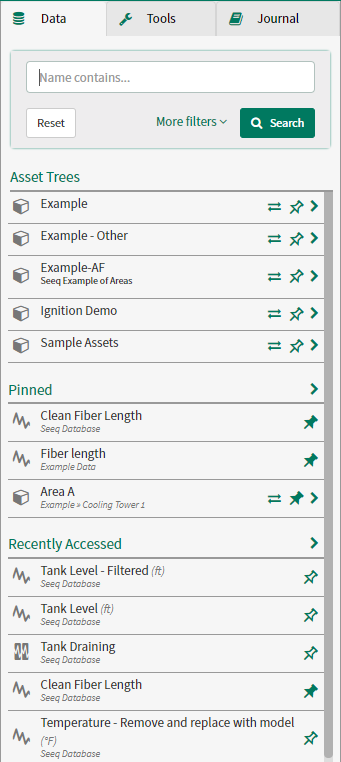
Simple Searches
Typing in the search box in the data tab will by default search through all connected datasources to find signals, conditions or assets which match the text you type in the search box.
Pinned Items
Users can save particularly important or useful signals, conditions or assets by using the pin icon

Recently Accessed
The recently accessed section is a running list of the last items used anywhere in the workbook. Users can search this particular list by clicking on "Recently Accessed."
Filtered Searches
By clicking on the, "More filters," option in the Data search tab users can further narrow down searches. These filters include Description, Data Type, and Datasources. Search results can be sorted, but results could timeout if a sufficiently large number of matches are found.
Searching Journal Text
From the, "Journal/Annotation contains...," box you can search the internal text of any Journal entries or Annotations you have access to. This is particularly useful to find Journals which document particular work stoppages or batches. The text of these journals and annotations are not searchable from the general search box.
Wildcard Searches
Seeq also supports wildcard searches using the asterisk (*) and question mark (?) operators. The asterisk is used as a general wildcard for a text string of any length, while the question mark is used for a single character wildcard.
Examples: Area ?_Temperature or Area A*