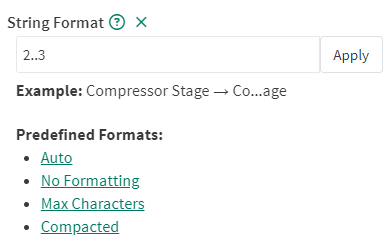Number & String Formatting
Changing an Item's Number Format
To change an item's number format, open the Item Properties for that item. Look through the list to find the Number Format section and select Configure. This property is not propagated from one item to the next.

This will make a text box available where formatting can be manipulated and applied. There are several Predefined Formats.
Auto is Seeq's intelligent format option that shows a fixed number of digits and transitions between numeric and scientific notation when the number is sufficiently large.
Number fixes to display numeric notation regardless of how large the number may be. This formatting will never display in Scientific Notation.
Scientific Notation will always display Scientific Notation with the specified number of digits per the text box.
Significant Figures will always show numbers with the specified significant figures consistent with how significant figures are treated in scientific domains. Calculations are not affected by this setting.
Click these as a starting place to populate the text box with a "default" for each format. Then add the appropriate # or 0s to meet desired formatting. This style of formatting is the same as standard formatting in Excel. Add or modify use of commas if desired or indicate how many values to display after the decimal. If the desired format is complex or you would like to explore the possibilities you can use the website https://customformats.com/ to experiment with all the possible supported formats.
For example, to add commas separating the thousands and limit to only one place after the decimal, the appropriate number format text may be as follows:
#,##0.0;-#,##0.0;0.0;
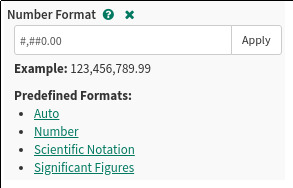
Conditional Formatting
Conditionals can also be used to change number formatting around a fixed threshold. This may be appropriate if a particular sensor has heightened accuracy in a given range and you want that accuracy to display in Seeq. In the example to the right, all values that are greater than or equal to 90 will display with two decimals after the decimal point, but values below 90 will be rounded to the closest integer. To construct the conditional format use ECMA-376 standard. The conditional number formatting to achieve this display is as follows:
[<0]-0;[<90]0;[>=90]0.00Conditional Number Formatting
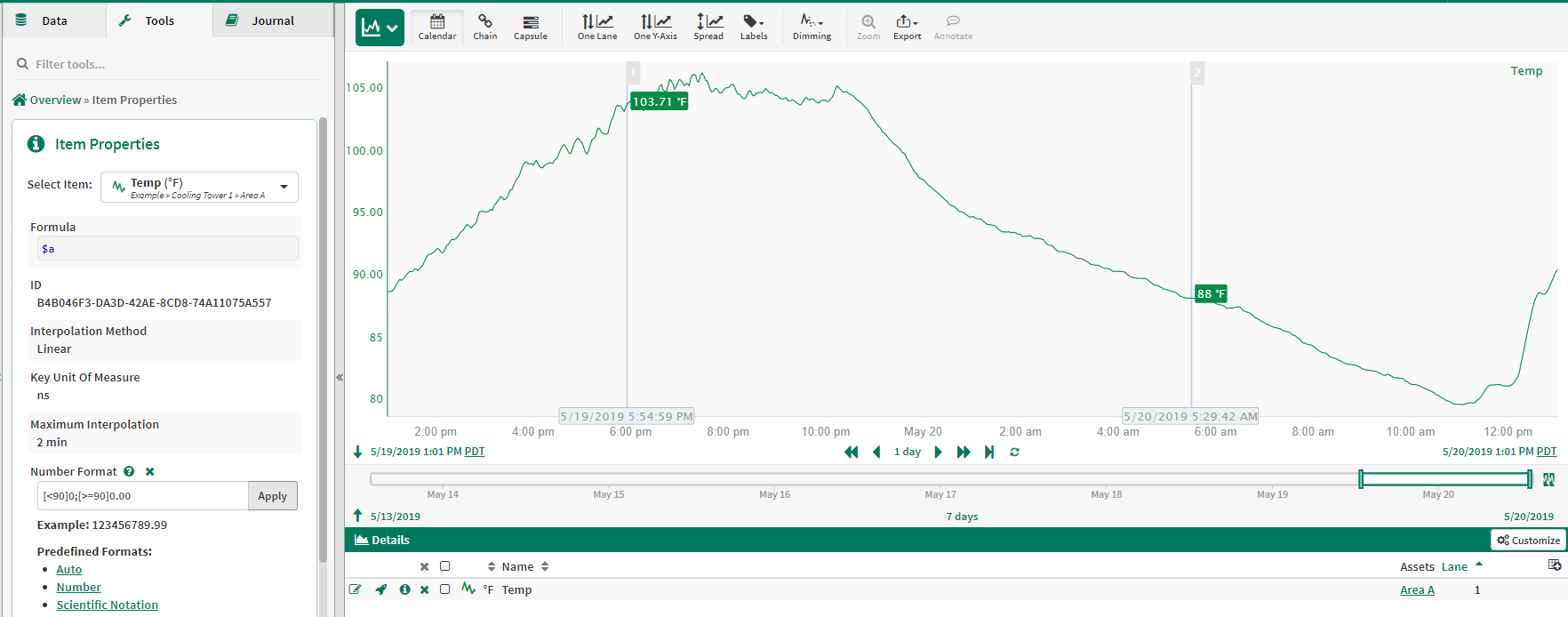
Formatting Capsule Pane Columns
Columns containing capsule properties or signal statistics in the capsules pane can be formatted. Both string and numeric properties can be formatted using the same formatting options as for signals. The format will also be used when displaying the value as a capsule property on the trend.
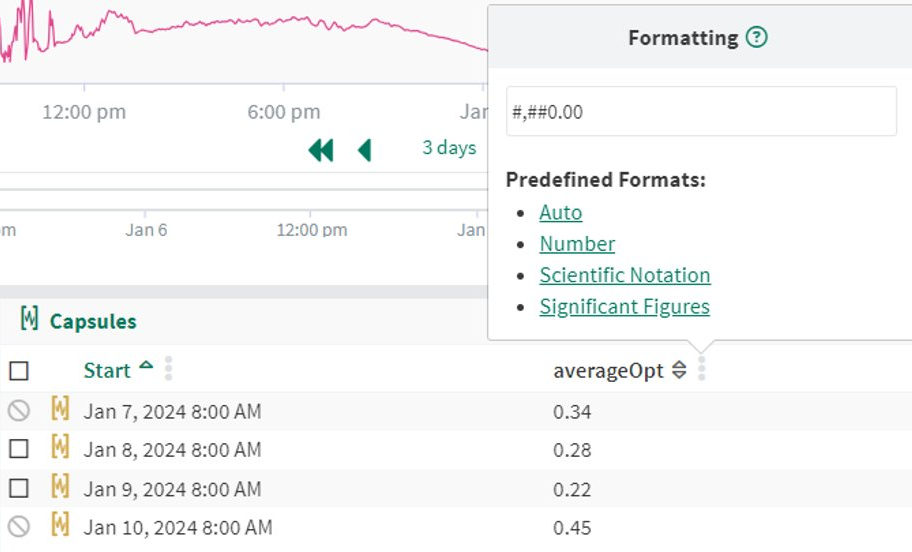
String Formats
Strings signals and string capsule properties can be formatted using the following options:
Auto is specified by entering the word
autoand is the default format for strings. It is equivalent to the Compacted format of2..3No Formatting is specified by entering the word
noneand indicates that the string will not be truncated regardless of its length.Max Characters is specified by entering a number which is the maximum length. If the string is longer it will be truncated with an ellipsis (…).
Compacted is specified by entering the number of characters to show at the beginning followed by two periods followed by the number of characters at the end. For example
2..3indicates that if the string is longer than 5 characters the first two characters should be shown, followed by an ellipsis (…), followed by the last 3 characters.