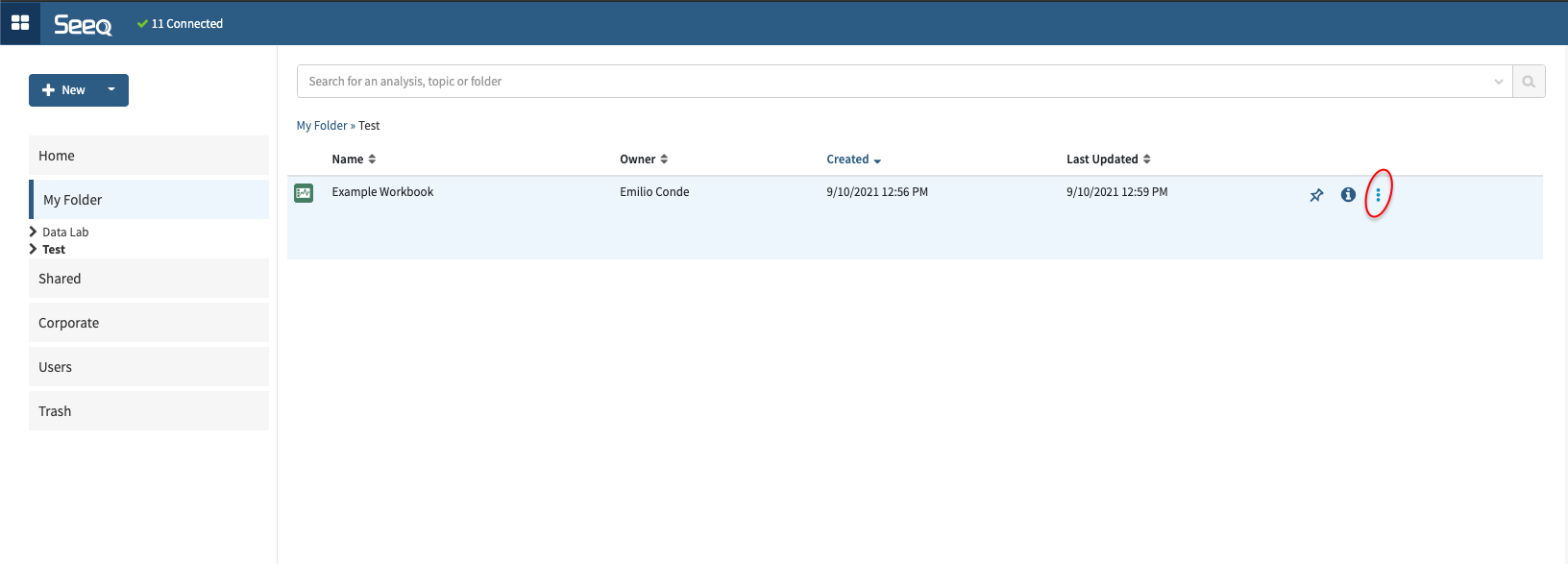Worksheet & Document Organization
Organization Basics
Each worksheet in an analysis can be used to help tell the story of how you got to your conclusions or give a different view into a related part of your process. Individual worksheets also form the connection between Analyses and Topics.
Adding New Worksheets
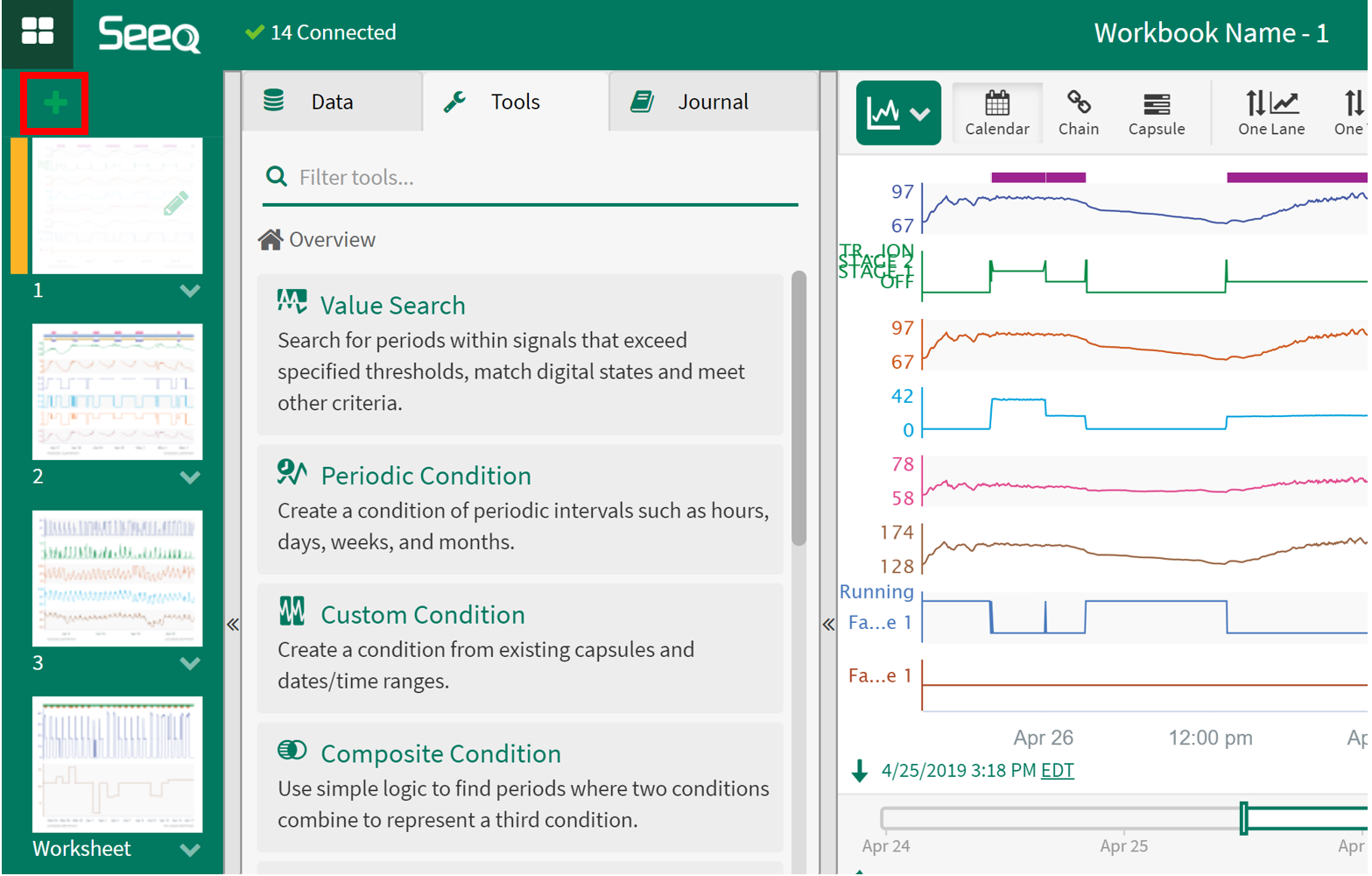
Adding a new Worksheet
To add a new blank worksheet click the 
Duplicating a Worksheet
To create a copy of a worksheet, click the down arrow next to the worksheet thumbnail and select "Duplicate". The duplicated worksheet will be an exact replica of the original worksheet including the entire worksheet history. You can access this history using the forward and backward workstep icons. Duplicating a worksheet is a great way to branch your work, keeping completed workbook in a known state and allowing you to explore a different path.
Duplicate a Worksheet
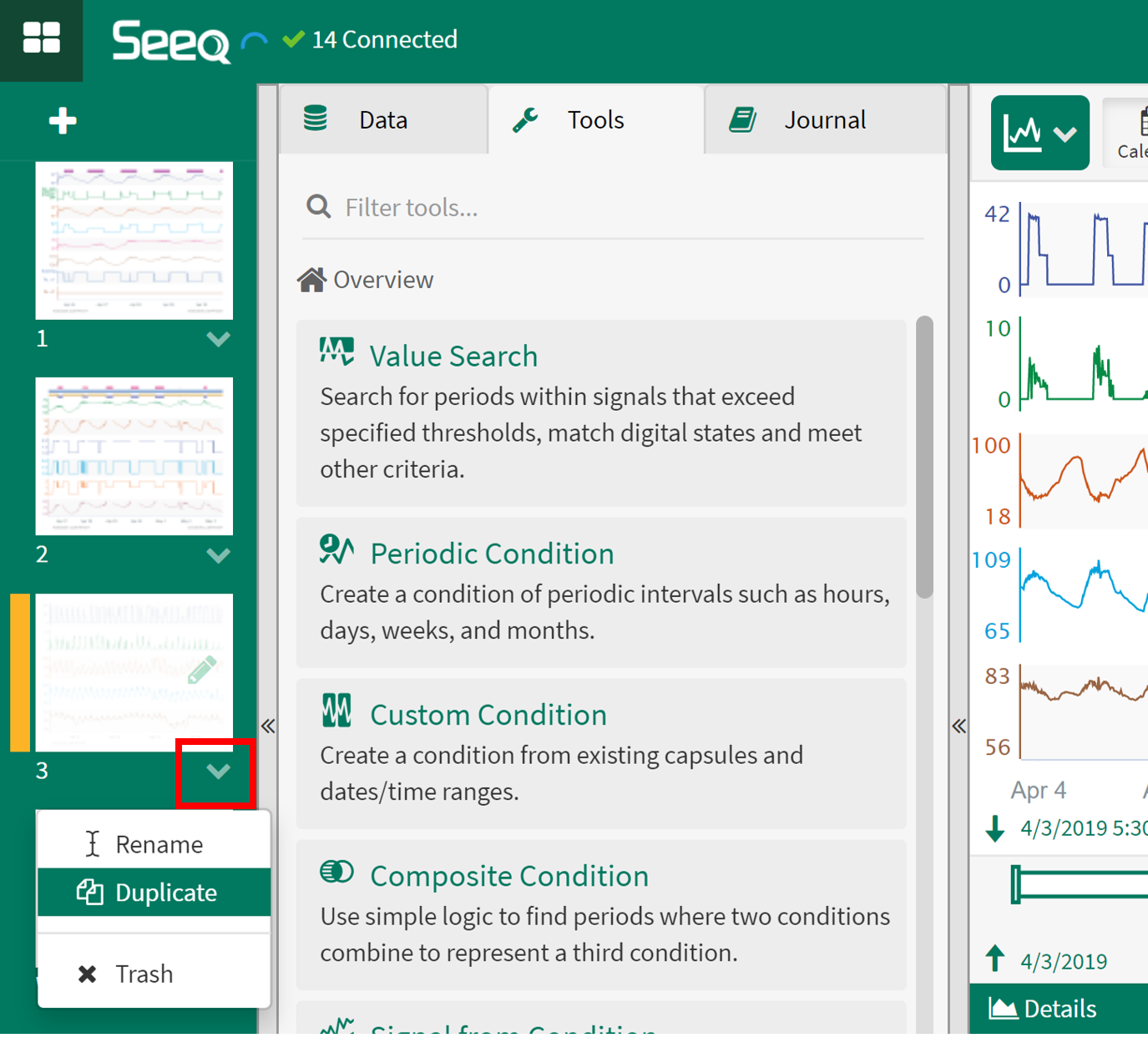
Editing a Worksheet Name Inline
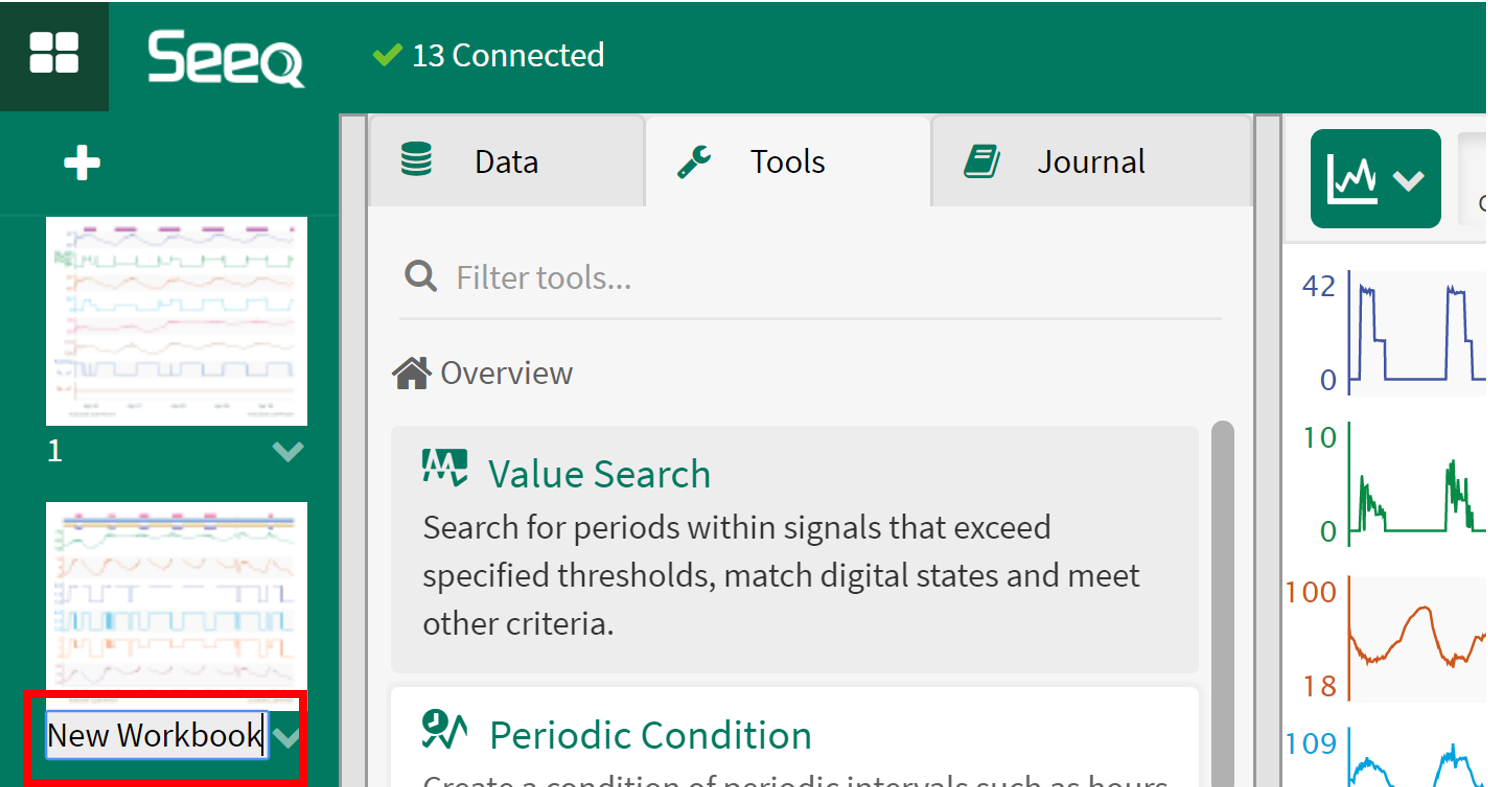
Renaming a Worksheet
You can edit a worksheet name by either selecting "Rename" from the workbook option dropdown, or by clicking on the existing workbook name and editing it inline.
Duplicating a Workbook
To duplicate a workbook, find the workbook in your Seeq home screen. Hover over the workbook and click the three dots 
If your workbook contains CSV data which isn't globally scoped, you will receive an error when duplicating said workbook. For more information, read Understanding Scoping and Permissions.
Duplicate a Workbook