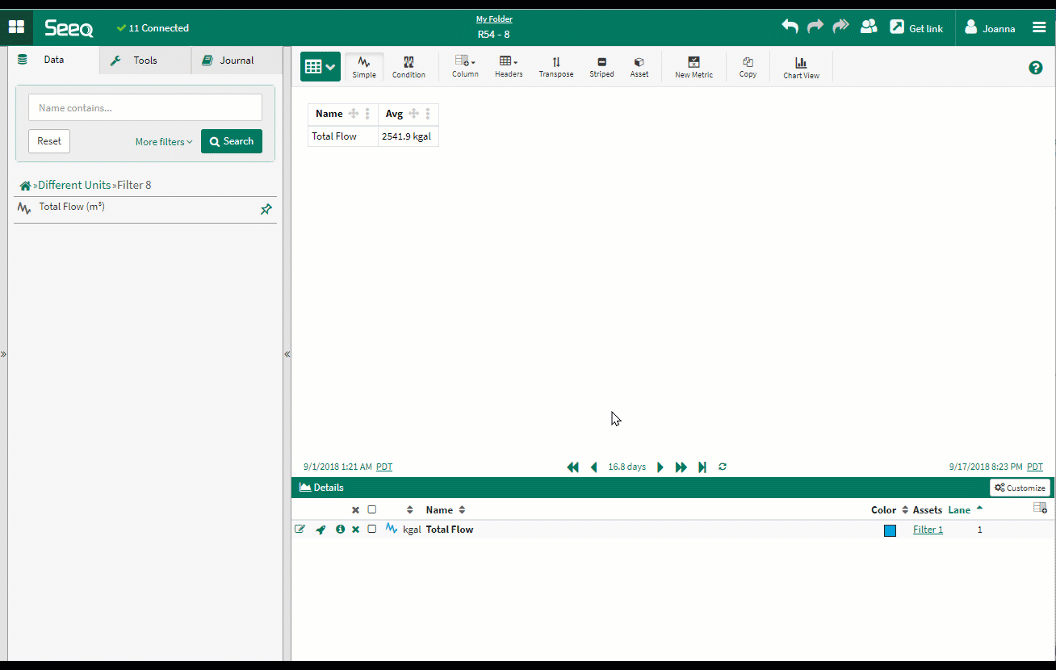Tables & Charts
Use the Table view to organize data in Simple and Condition tables for display in Organizer Topics. See Displaying Signal or Capsule Properties and Statistics for configuring tables in the Details and Capsules Panes while working with data in Workbench.
Basics
To enter into Tables & Charts View (previously Table view or Scorecard View), click the mode button in the upper left corner followed by the Tables selection.
There are two types of supported Table views: Simple Tables and Condition Tables.
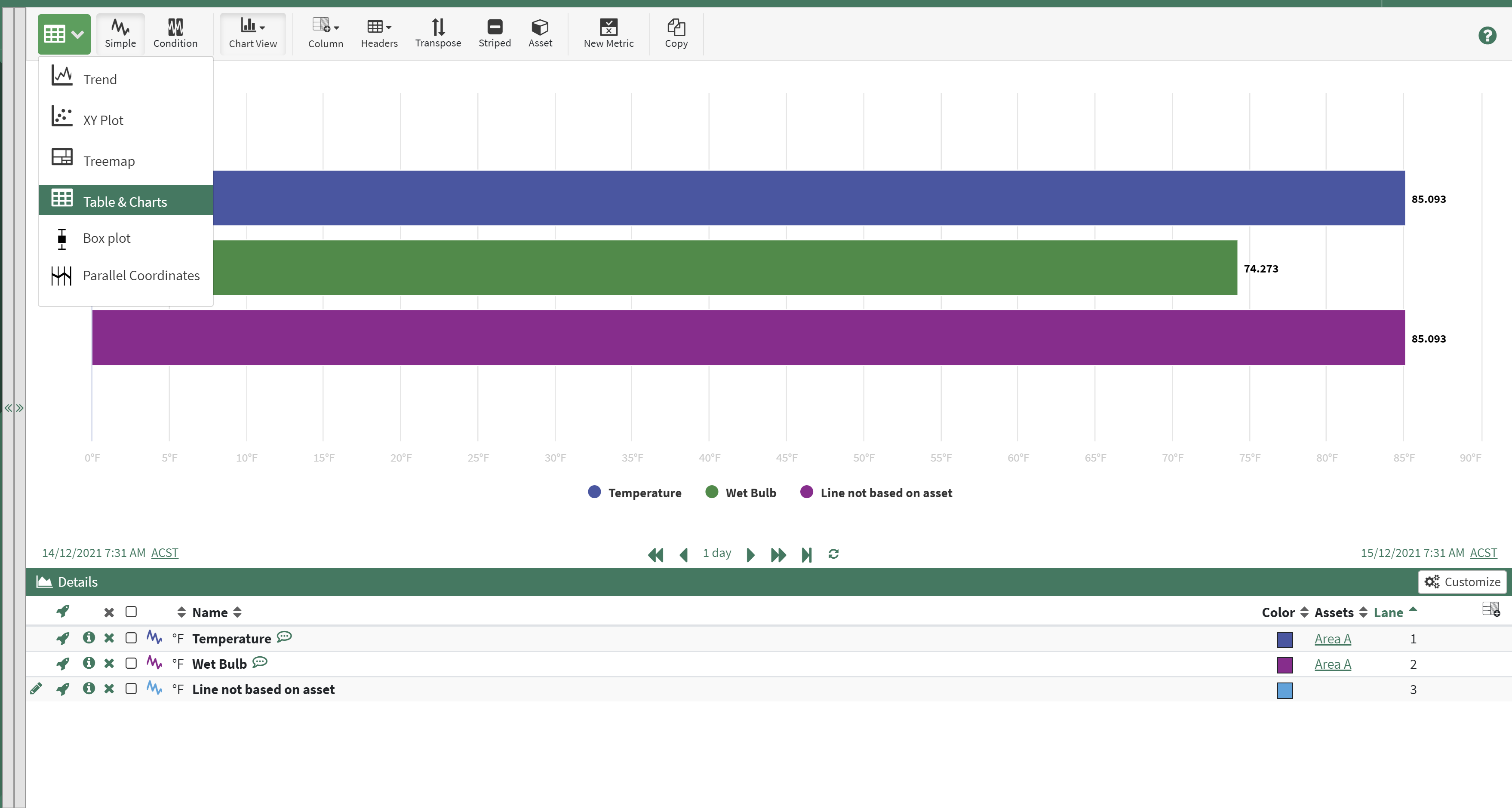
Simple tables show values or statistics over the entire Display Range. Condition tables show values or statistics for each capsule present in the Display Range.
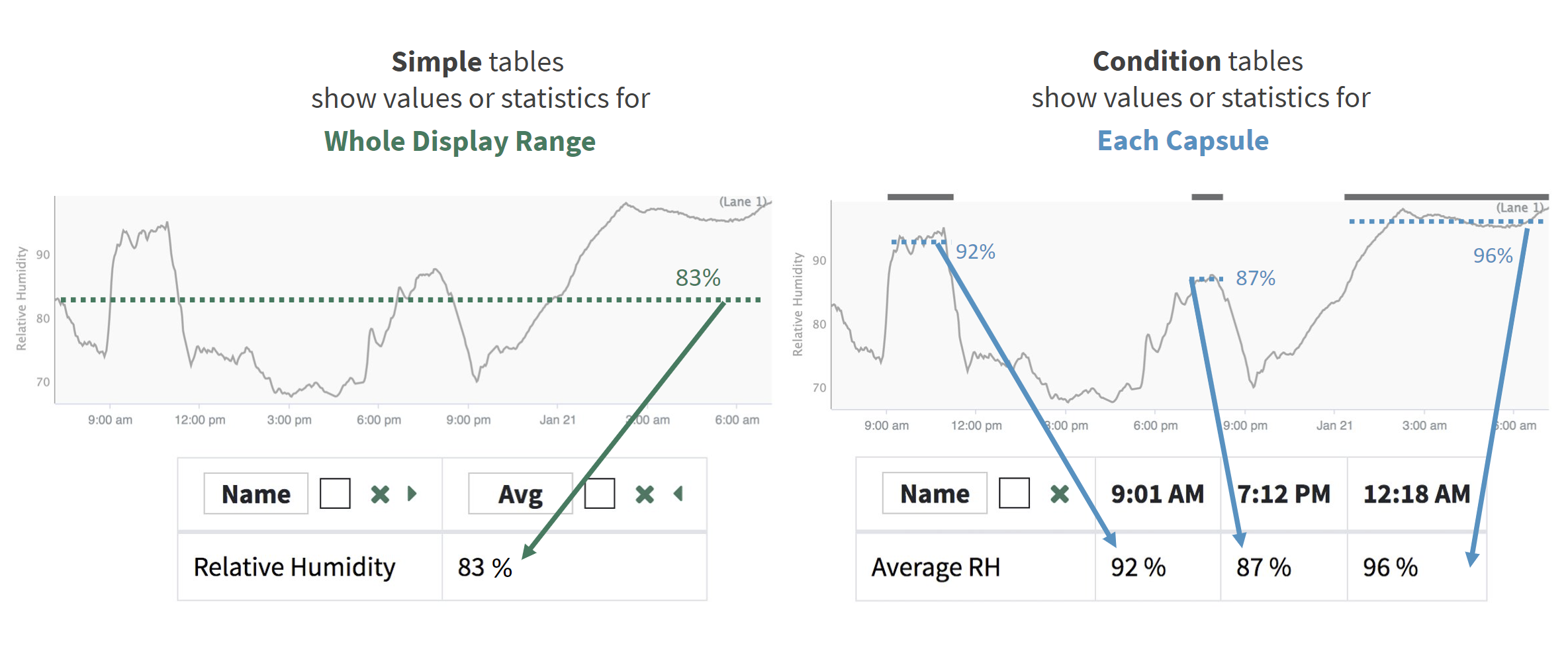
Control which signals or conditions are displayed with selection in Details Pane.
Default ordering is set by Details Pane ordering. Reorder lanes or sort in Details Pane to change order of items displayed in the Table.
Transpose or apply zebra striping for readability with buttons in the Toolbar. Condition tables will default to Transpose on so that the conditions appear down the display instead of across, but this can be changed when desired.
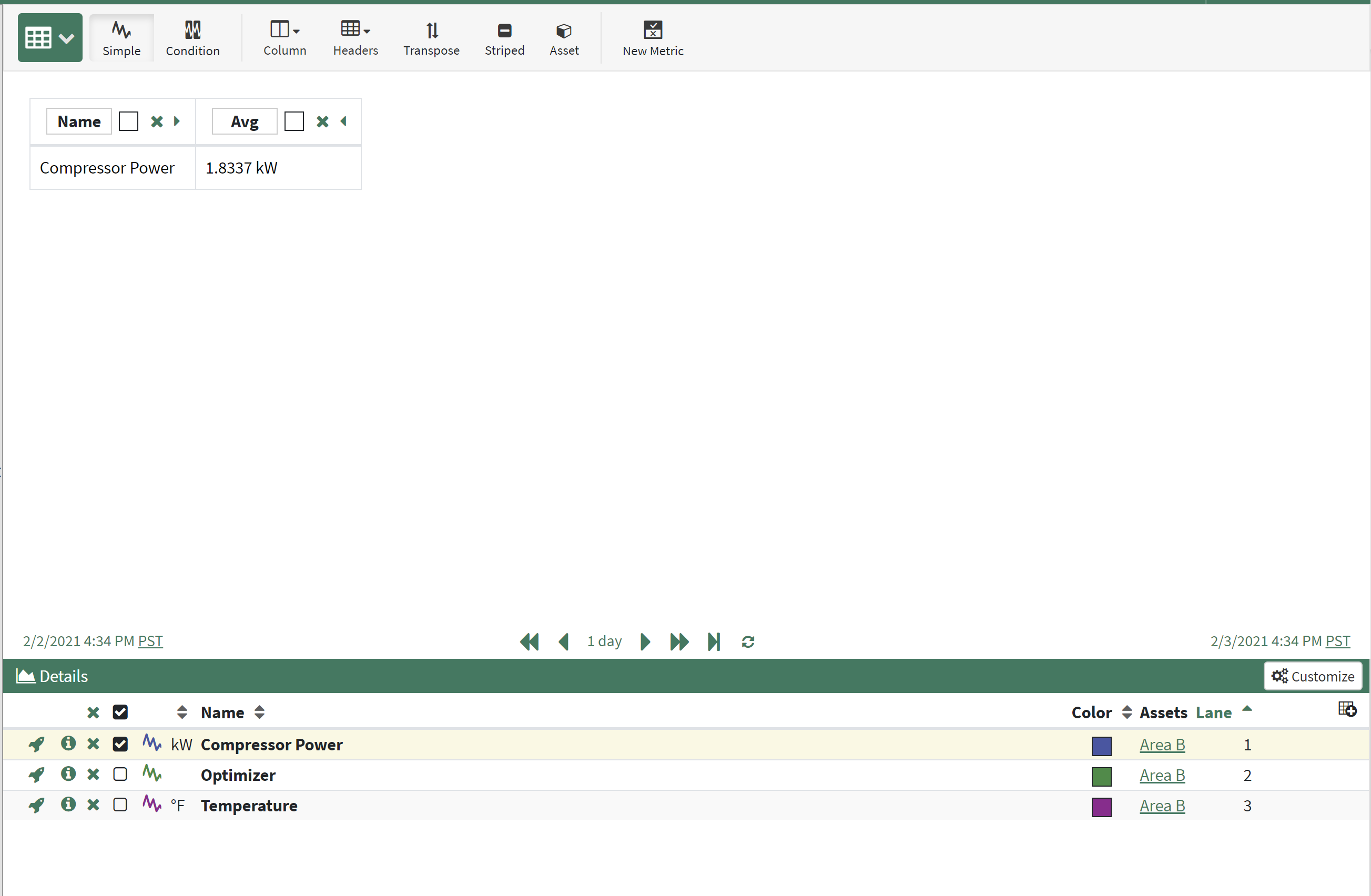
You can sort and filter the contents of the tables using the options accessed from the three dot menu on each column or row as appropriate. See how sorting differs between Simple and Condition tables in each section below.
Filtering
Where Metrics are present, optionally use the Metric thresholds to filter the data. Otherwise, select the appropriate numeric logic and enter a number below to filter.
When a string column is selected, filter by match or does not match with corresponding text or regular expression.
Text filters will generally provide a pick list to select which text to consider based on the logic selected (match or not match). There are a few instances where text pick lists may not be available. In each of these scenarios, the regular expression or clear text filter will still work. Current limitations include:
Filtering the asset column of a condition based tables taken across assets where the condition is not asset based (a daily condition reflected across assets).
Filtering a condition based table displaying a metric by the Value column of the underlying condition
Value (Original).The data type must be consistent in the column for filtering to work.
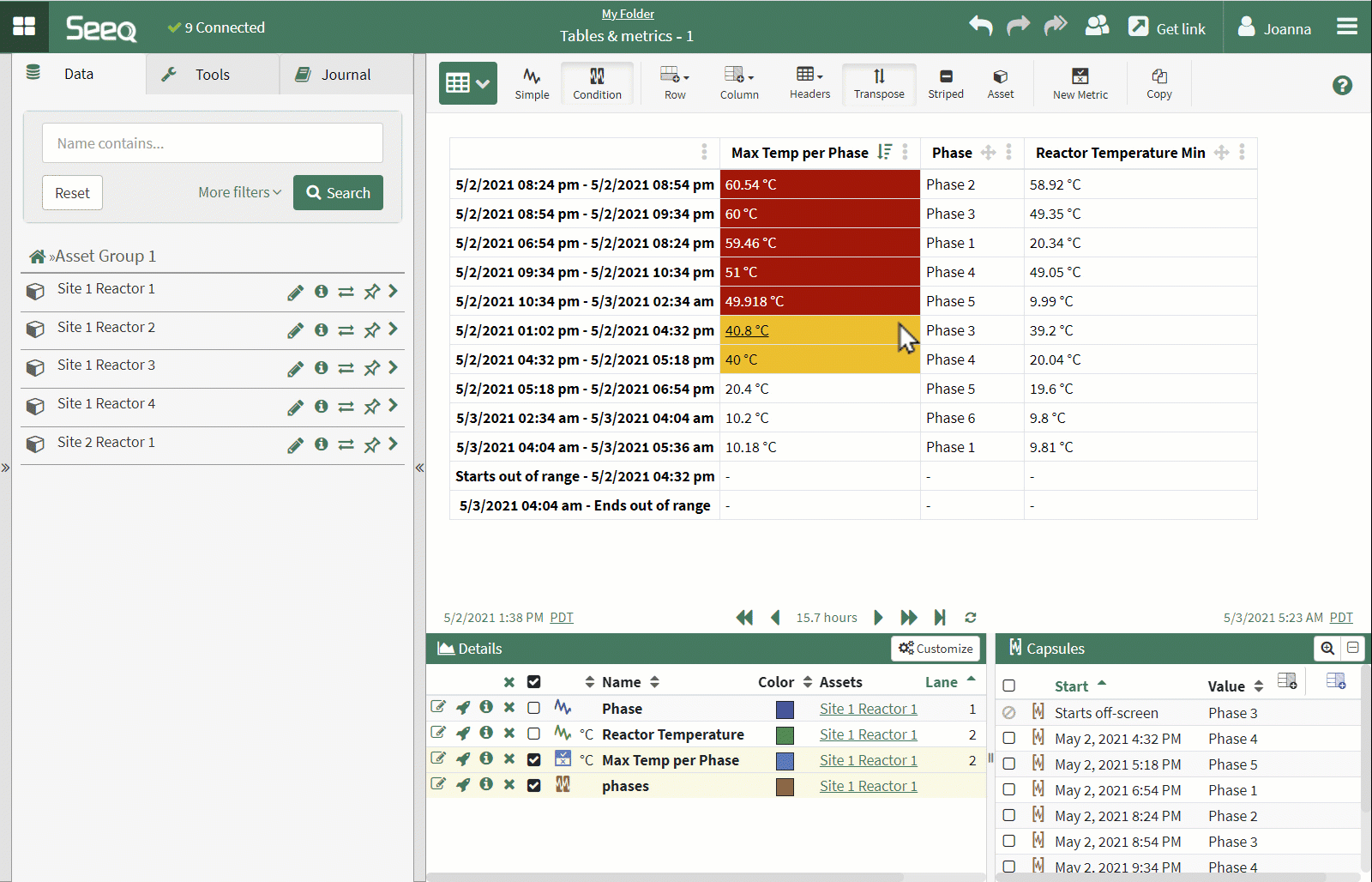
Refresh Table
Coming soon in R59!
In R59 and later, the results of Simple and Condition tables are saved for a short period of time for a better experience when sorting or filtering the results, up to 1 day. The results are saved for the combination of items displayed and the date range selected.
If the date range extends into the future or if there is a lot of uncertain data, there may be times you want to refresh the table in Workbench using the Refresh Table icon in the upper right corner.
Any change to the date range displayed or items displayed will refresh the table, which could take some time pending the number of items involved and the datasources used.
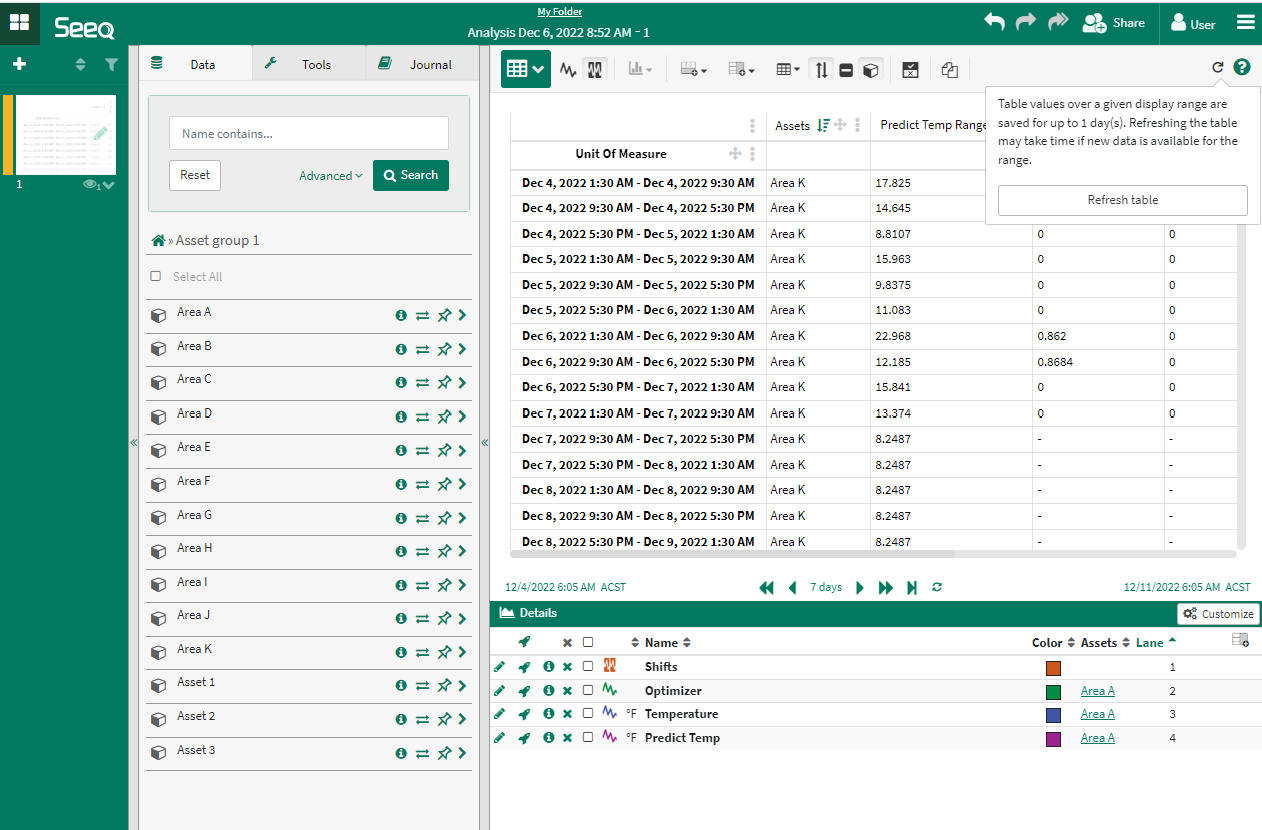
Formatting
Edit header or row styles like cell and font color, alignment, bold or italicized. After editing one header style, you can apply to all or apply to select headers. This can help you create better looking tables to match desired formatting in Organizer Topics.
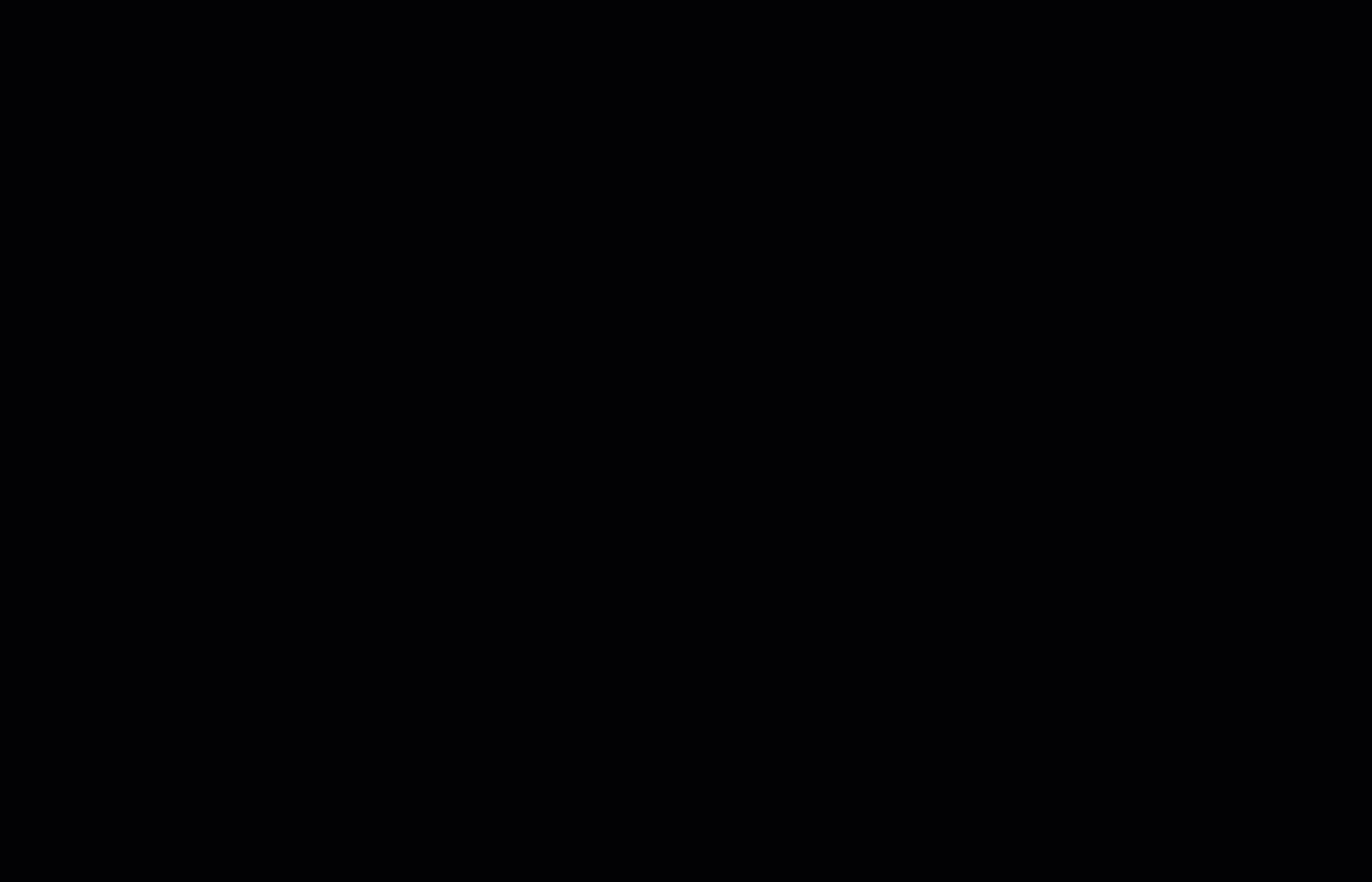
Simple Tables
Simple mode displays Simple Metrics and allows quick statistic selection for signals and conditions over the whole display range.
Add statistics as new columns in the table.
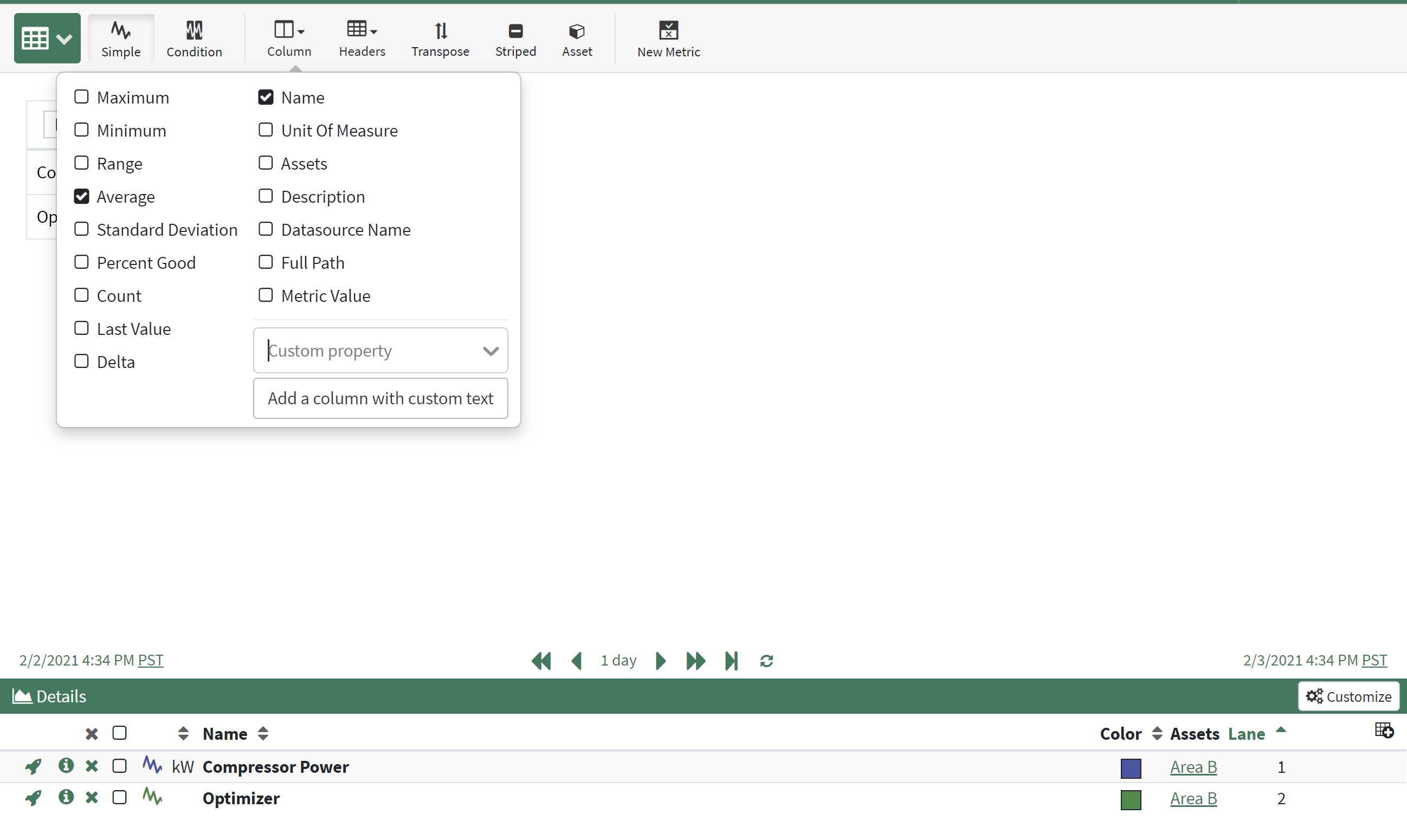
If Simple Metrics are in the Details Pane, their coloring will apply to the Simple table cell that has the same signal/statistic combination.
Metrics will provide the click through behavior to go from the table to a trend of that metric. Clicking on non-metric cells will not change the view.
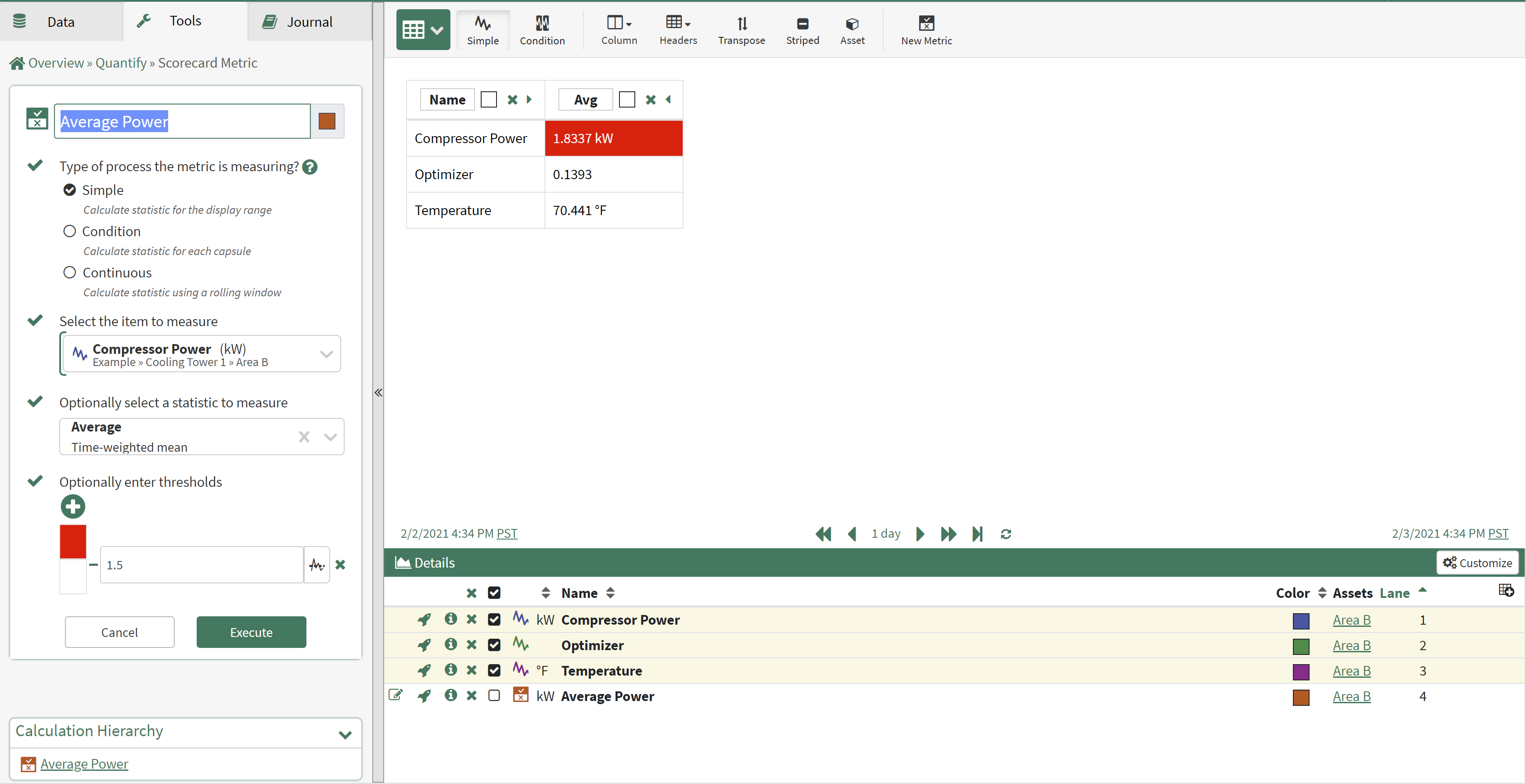
The Metric Value column will collect all Scorecard Metric values in a single column if they are calculated using different aggregations.
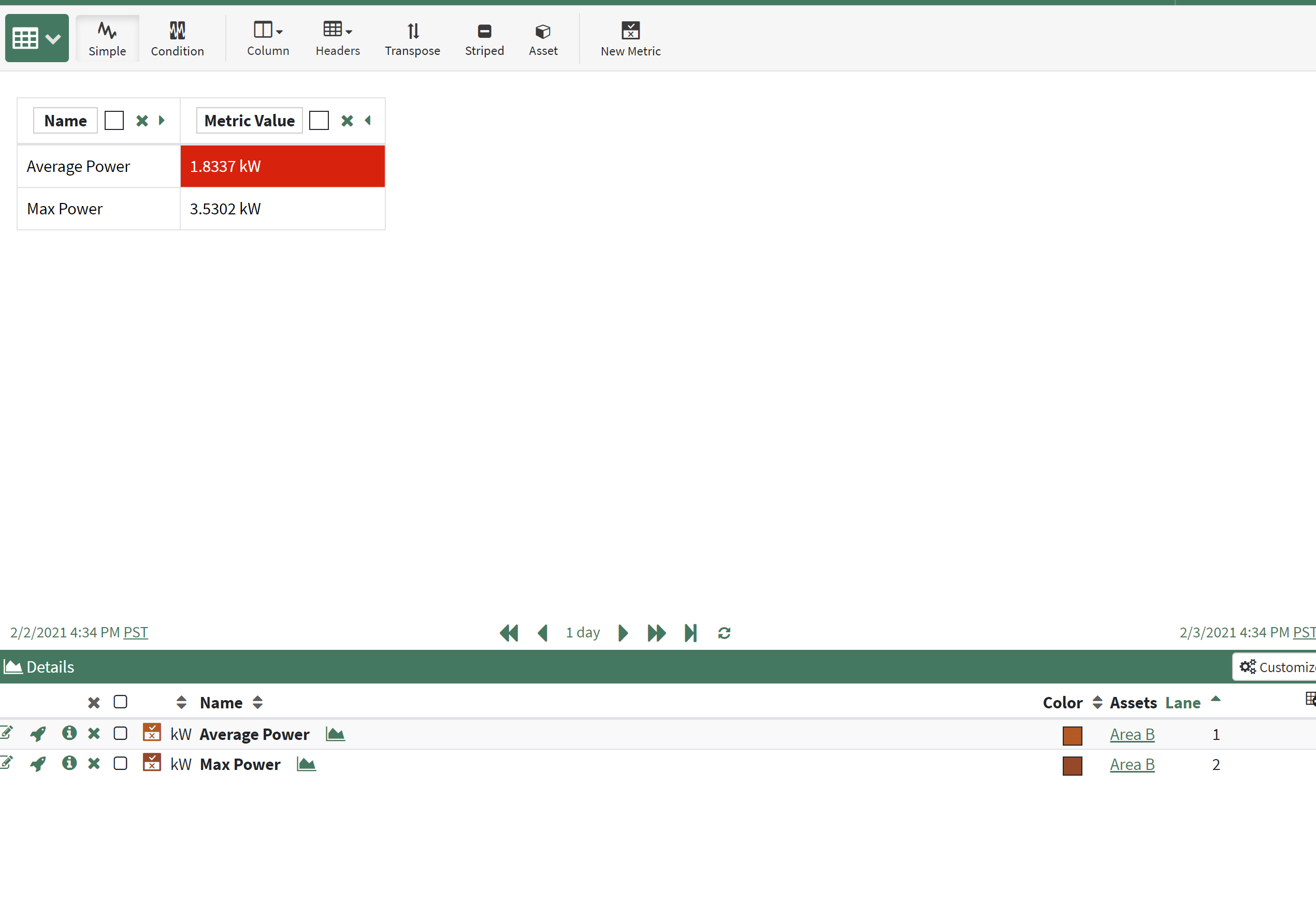
The headers of each column can be overridden with free text entry or by configuring the date range options in the Headers button on the Toolbar.
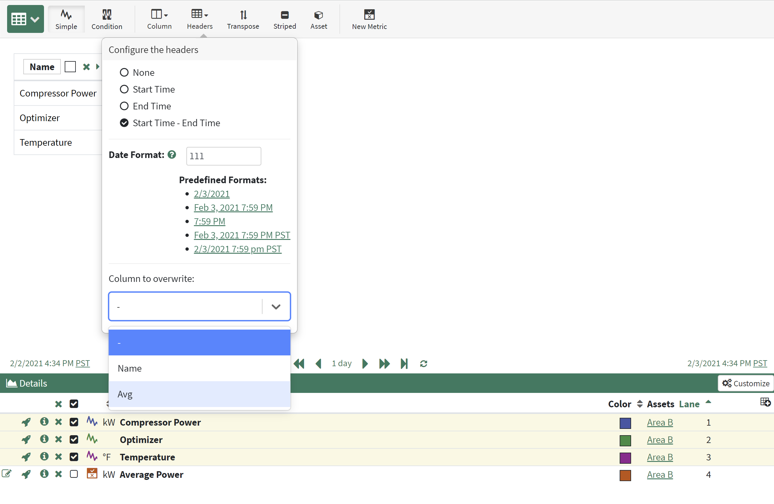
Sorting works in Simple Tables when a single signal is displayed. This could be a single signal displayed across many assets. Find the sort under the three dot menu and select ascending or descending. Clicking the icon at the top of the table indicating sorting has been applied will reverse the sort. Remove the sort from the three dot menu.
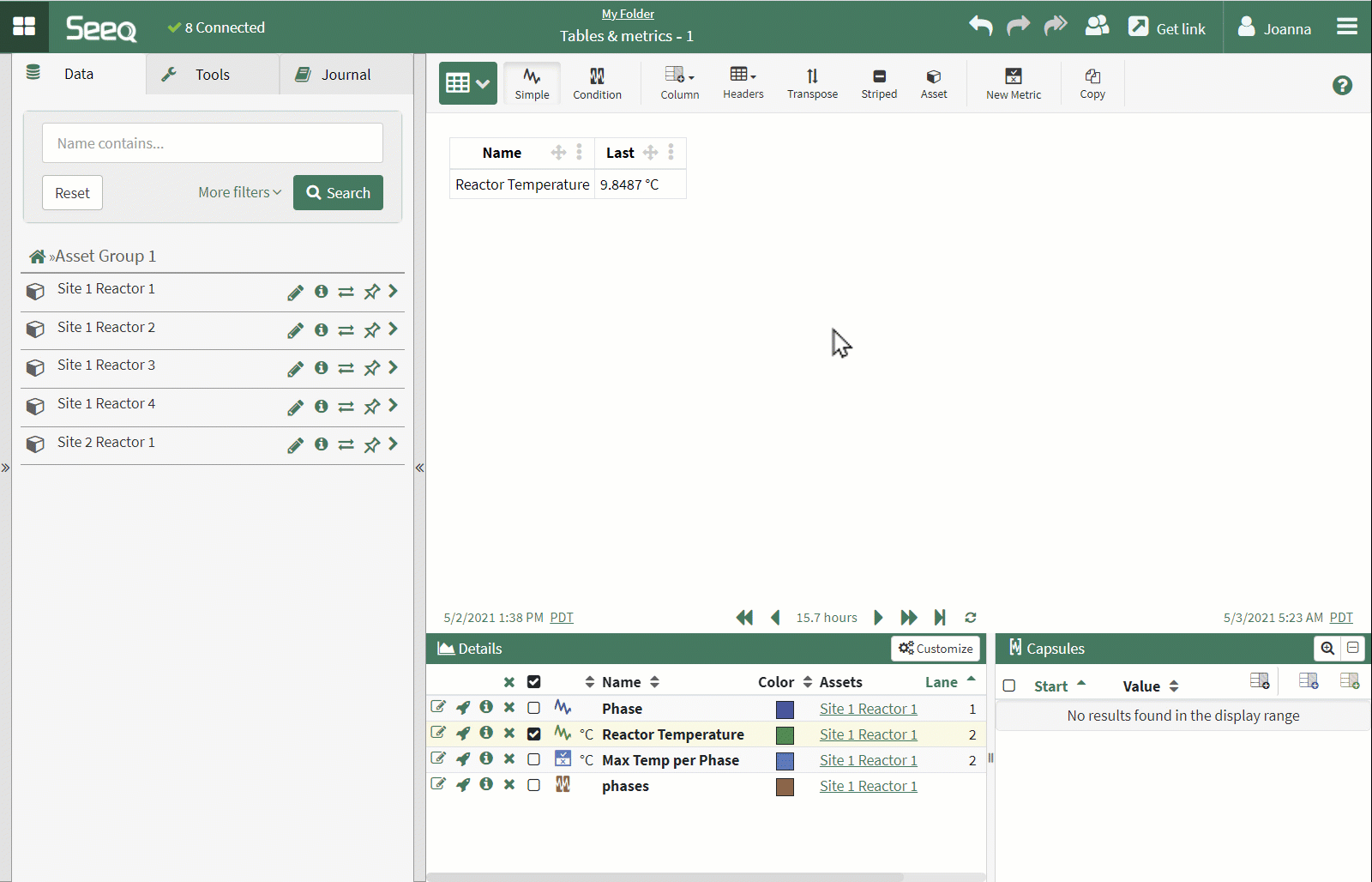
Simple tables can also display as pie, bar, and column charts using the Chart View dropdown in the Toolbar.
Select the chart you would like to display and optionally configure which columns are used for Series Names, Categories, and which results appear as Series.
The chart will display data that corresponds to the tabular representation. Applying filters or sorts in Table View will apply to the Chart View as well.
.gif?inst-v=1b5c5707-bfd1-4c92-a645-171204b01210)
Condition Tables
Use the Condition Table to display Condition and Continuous Metrics. Simple Metrics will not display in Condition Table. Conditions can also display here without Metrics, but Metrics will be needed to color cells relative to values against thresholds or to click on the value and see the underlying metric in Trend View.
Select Condition or Continuous Metrics to display in the Details Pane. Adjust column header formatting with Header button in Toolbar.
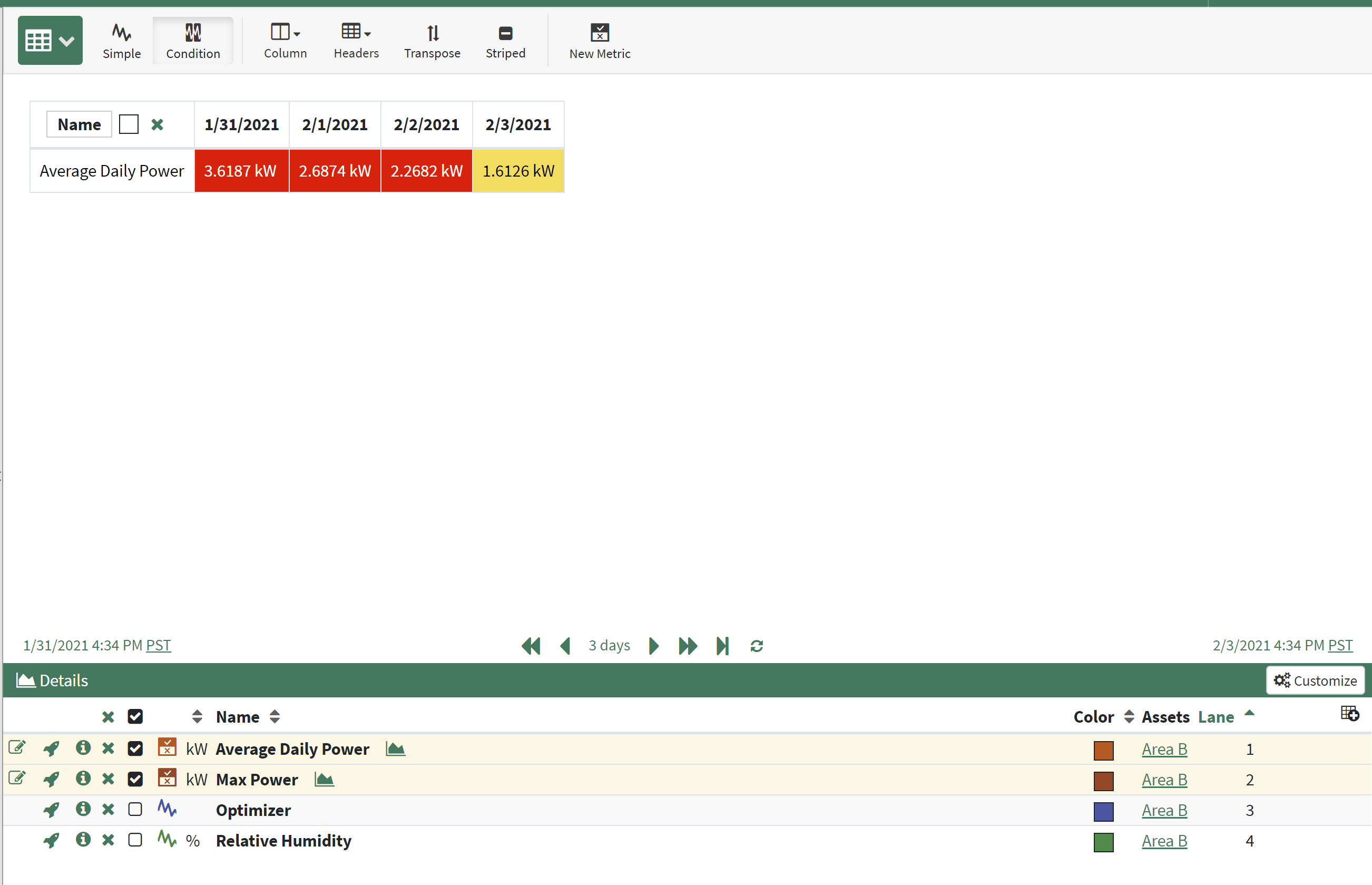
Capsule Properties can also be used as headers. Some examples of when this will be useful is for capturing operational modes, product grades, or batch IDs.
Selecting the Value (Original) property corresponds to the Value property set for the Stages condition in Seeq Formula.
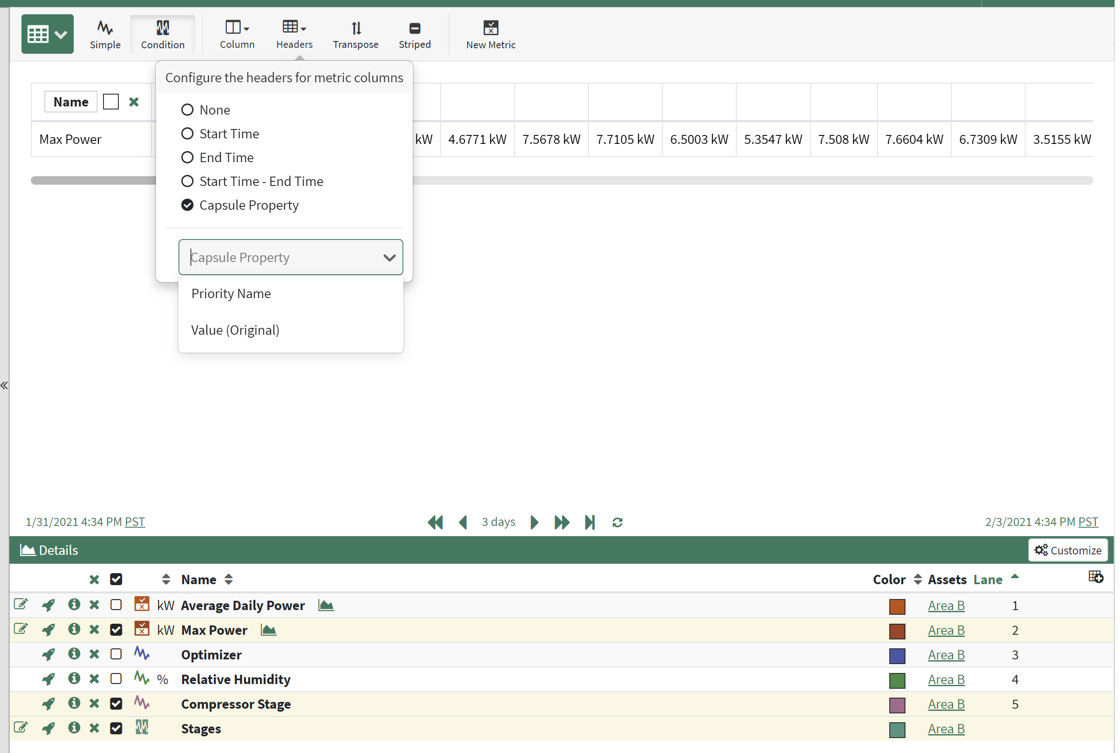

Condition tables will show any capsules that are in conditions in the details pane and Condition or Continuous metrics. Where the same condition is used, duplicate rows will be removed.
Add a new column as a signal/statistic combination as previously possible in the Capsule Pane, or add a property. Drag and drop these columns manually added to reorder. Condition and Continuous scorecards will display as columns that cannot yet be reordered.
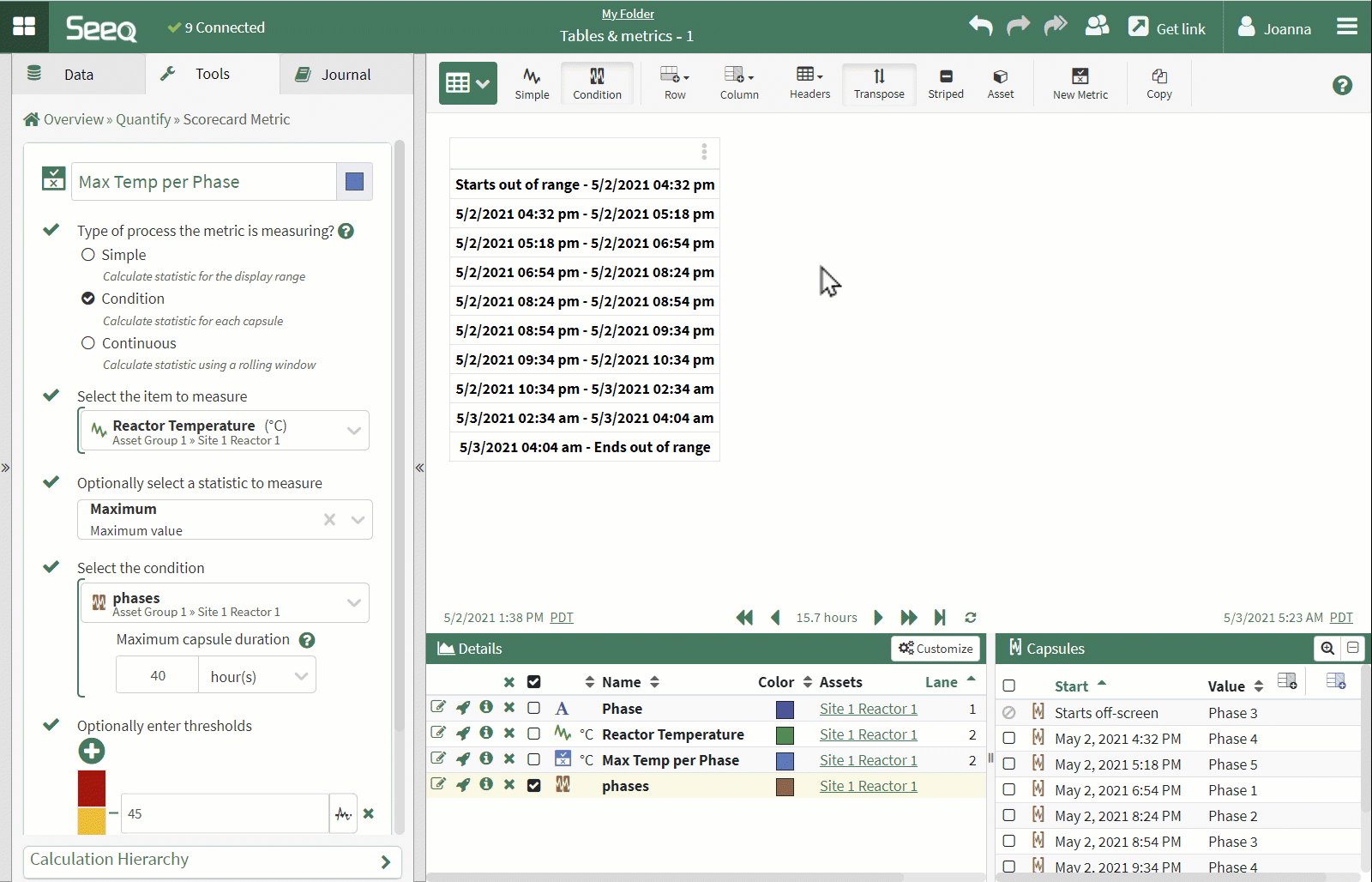
Condition Tables support multiple column sorting. As each new sort is applied, it takes precedence over the other sorts. Clicking the icon at the top of the table indicating sorting has been applied will reverse the sort. Remove the sort from the three dot menu.
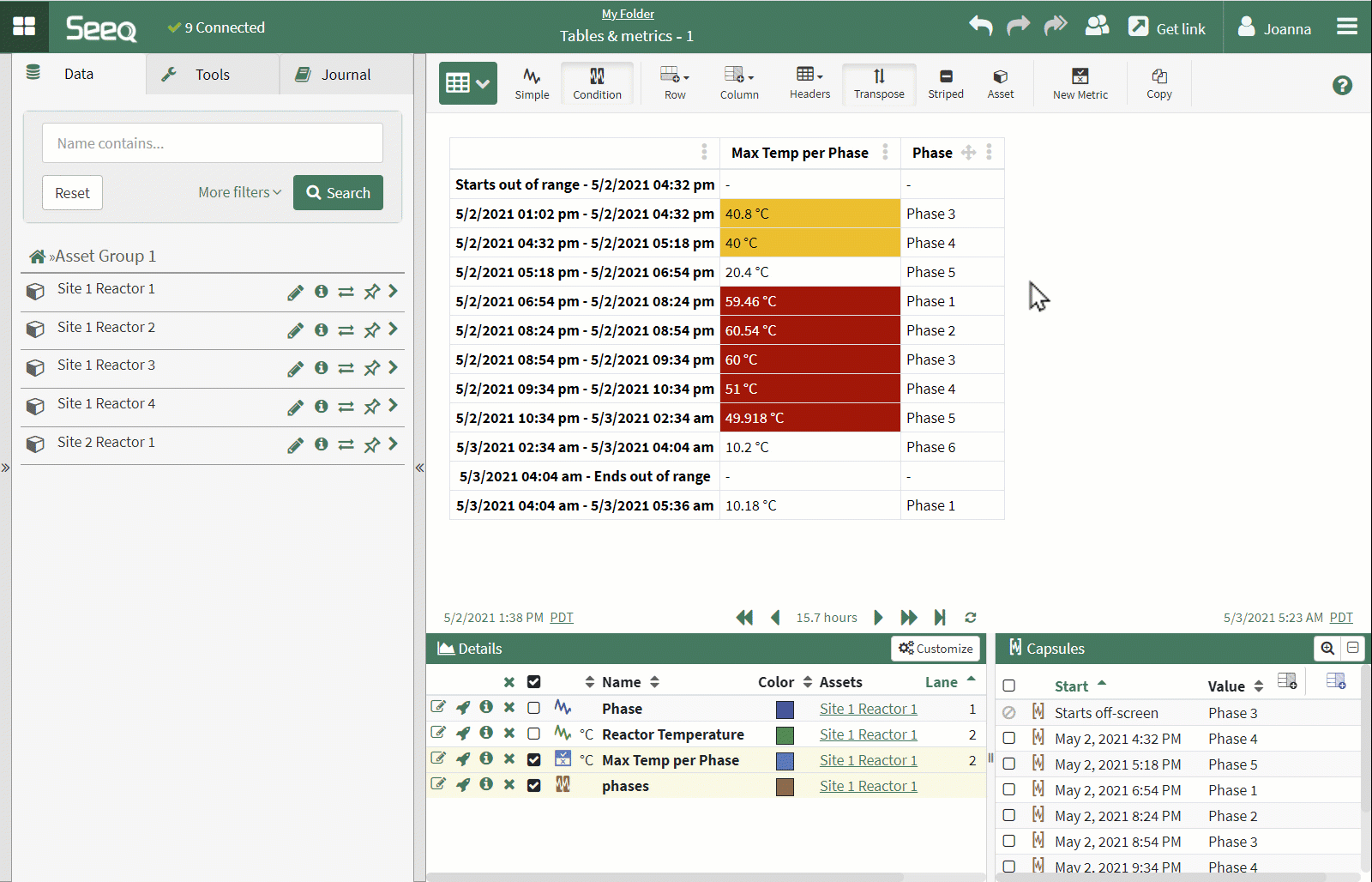
Tables across Assets
If there is at least one calculation/item shown in your table that is based on an asset, use the Asset button in the Toolbar to select a parent asset to reflect the results in the table. Selecting a parent will display a table across the immediate children assets (only a single layer of the tree at a time). In the table to the left, Example >> Cooling Tower 1 is selected to see Average Temperature results across all Areas below Cooling Tower 1.
Coming soon in R61: You will be able to select any parent to see the results across any descendants, no matter their location in the tree.
Changing the Number Format for the signal in the Details Pane pane will update the same signal’s statistics in the table and will also reflect that number formatting across available assets when assets are selected.
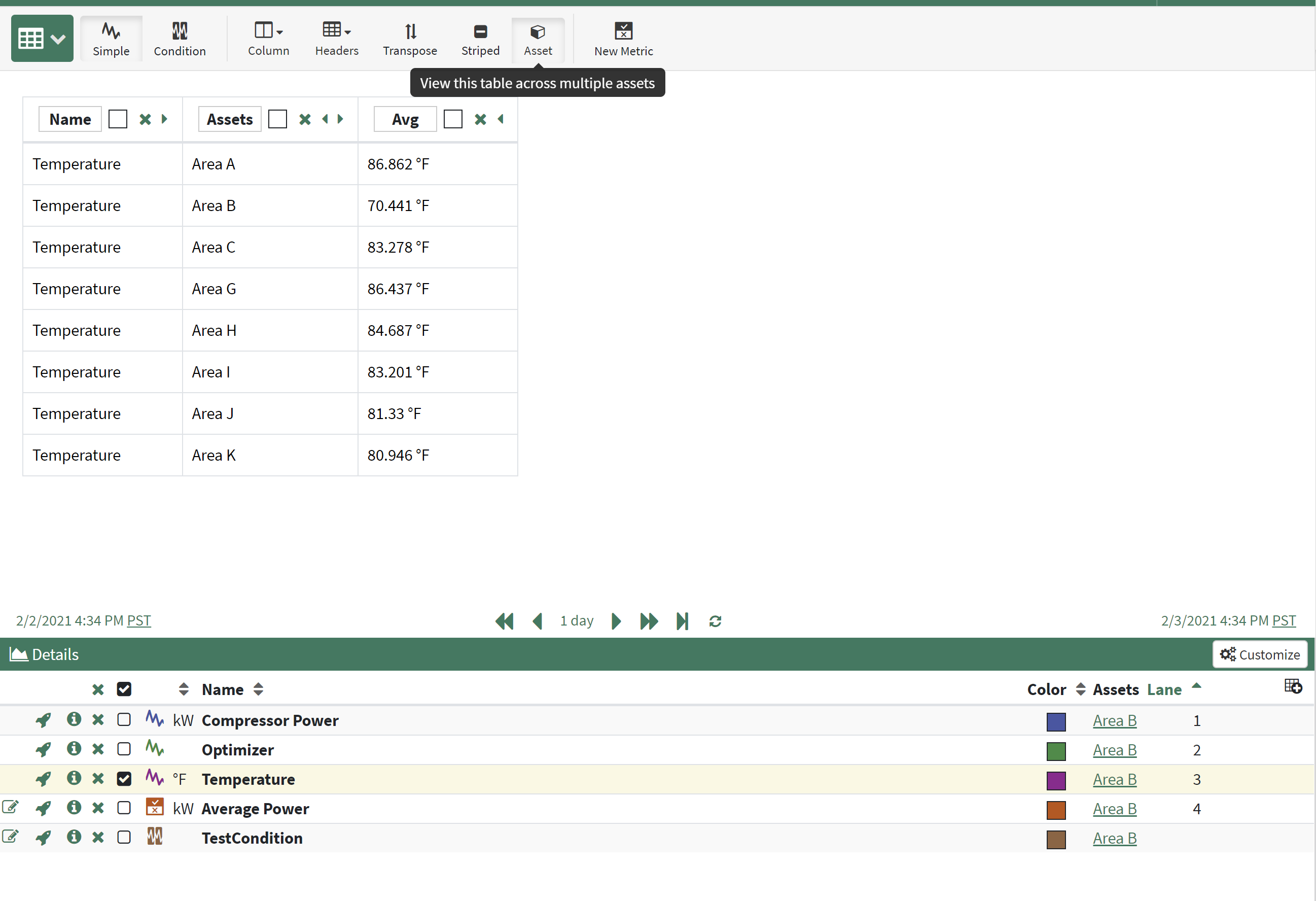
Unit Conversion
A Table across assets will automatically convert units where applicable. For example, if a Flow signal for one asset is measured in kgal and a Flow signal for another asset is measured in cubic meters, the table will automatically convert to the units of the original asset in the Details Pane (kgal, in the example to the right). The Unit of Measure column can be configured, which will disable this automatic conversion. Conversion can be enabled by checking the Convert Units box in the the Asset button in the toolbar.